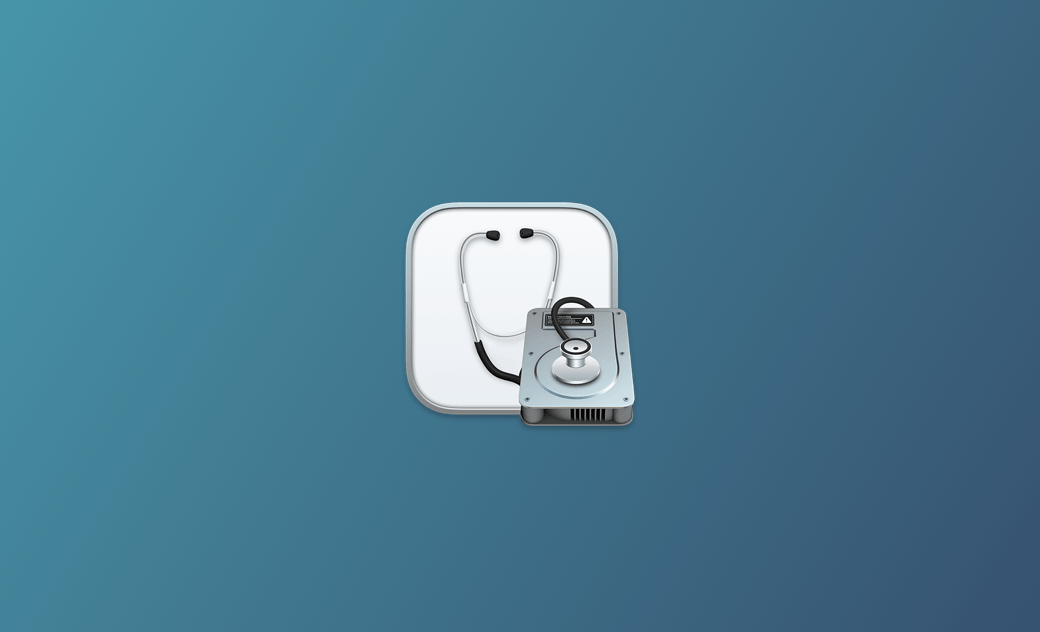Macディスクユーティリティの開き方と使い方
こちらの記事では、主にMacディスクユーティリティについて、及びMacでディスクユーティリティを開く4つの方法について紹介します。Macでディスクユーティリティを使ってボリュームの修復、作成、削除、フォーマット、消去、暗号化、復元、マウント、アンマウントを行う方法についても触れています。
ディスクユーティリティとは、Mac に内蔵されている無料ディスク管理ツールのことです。Mac でディスクユーティリティを開くと、検出されたディスクやボリュームの詳細情報の表示、ボリュームの作成・削除、ディスクボリュームのマウント、アンマウント、イジェクト、ディスクのフォーマット、ボリュームの復元などを行うことができます。
Macでディスクユーティリティを開く方法 - 4つの方法
<方法1>Spotlightでディスクユーティリティを開く
- 右上のSpotlightアイコンをクリックするか、「Command + Space」キーを押してSpotlight検索を起動する。
- Spotlight検索に「disk utility」または「diskutil」と入力し、Enterキーを押すと、Macのディスクユーティリティアプリが素早く起動する。
<方法2>Dockからディスクユーティリティを起動する
Dock にディスクユーティリティのアイコンが表示されている場合、そちらをクリックすると、Mac のディスクユーティリティアプリを高速起動することができます。ディスクユーティリティアプリをDockに追加するには、ディスクユーティリティを開き、Dockのディスクユーティリティアイコンを右クリックし、「オプション⇒Dockに保存」を選択します。
<方法3>FinderからMacのディスクユーティリティを開く
- DockのFinderアイコンをクリックするか、「Command + N」キーボードショートカットを押してFinderを開く。
- 「アプリケーション⇒ユーティリティ」をクリックし、「ディスクユーティリティ」アプリを見つけてダブルクリックする。
<方法4>ターミナルからディスクユーティリティを起動する
- MacのSpotlightアイコンをクリックする。
- 検索ボックスに「terminal」と入力し、Terminalアプリを選択して開く。
- ターミナルで「
diskutil」コマンドを入力し、Enterキーを押すと、Macのディスクユーティリティが開く。
Macディスクユーティリティの使い方
ディスクユーティリティには他にも多くのディスク管理機能があります。ディスクの作成、削除、フォーマット、消去、暗号化、リストア、マウント、アンマウントを行うディスクユーティリティの使い方は以下をご覧ください。
破損したハードドライブの修復
Macディスクまたは外付けディスクドライブに問題があると思われる場合は、ディスクユーティリティのFirst Aid を実行してディスクを修復しましょう。
- 上記のいずれかの方法で Macのディスクユーティリティを開く。
- 左側のサイドバーから対象のディスクまたはボリュームを選択し、First Aid ボタンをクリックする。
- 「実行」をクリックして、破損したディスクのチェックと修復を開始する。
ボリュームの作成/削除
ターゲットディスクを選択し、「+」アイコンをクリックします。新しいボリュームのサイズを入力し、「OK」をクリックして新しいボリュームを作成します。ボリュームにAPFS/exFAT/FATのような好みのファイルシステムを選択し、「フォーマット」ボタンをクリックして新しいボリュームをフォーマットします。ボリュームを削除するには、ツールバーの「-」アイコンをクリックして続行します。
パーティション、或いはドライブのフォーマット/消去
ディスクユーティリティでは、対象のドライブまたはパーティションを選択し、「消去」ボタンをクリックすることで、パーティション上のすべてを消去することもできます。お好みのファイルシステム形式を選択して、ボリュームを再利用できるように再フォーマットしましょう。こちらの操作を行う前に、必要なデータをあらかじめ別のデバイスにバックアップしておく必要があります。
ハードディスクをパスワードで暗号化する
ディスクユーティリティでデバイスをパスワードで暗号化する前に、まずデバイスを消去する必要があります。そのため、必要なファイルをすべて別のストレージデバイスにコピーしてから行いましょう。
- 暗号化したいターゲットディスクを選択する。
- 消去ボタンをクリックする。
- パーティション名を入力する。
- 「方式」の隣にあるドロップダウンアイコンをクリックし、「GUIDパーティションマップ」を選択する。
- フォーマットの隣にある暗号化ファイルシステムを選択する。
- ボリュームのパスワードを入力し、必要であれば「ファイル⇒パスワードの変更」をクリックする。後でパスワードを変更することができます。
- ディスクを消去して暗号化するには、「消去」をクリックする。
ディスクの復元
- サイドバーでボリュームを選択し、「復元」ボタンをクリックする。
- コピーするボリュームを選択する。
- 別のボリュームからボリュームを復元するには、「復元」をクリックする。これにより、元のボリュームの完全なコピーが作成され、コピー先ボリュー ム上のファイルはすべて消去されてしまうことにご注意ください。コピー先ボリューム上の必要なファイルはすべて、事前に別の場所にバックアップしておく必要があります。
ディスクのマウント/アンマウント
ディスクユーティリティのサイドバーから目的のボリュームを選択し、ツールバーの「マウント」または「アンマウント」をクリックします。
MacはNTFSドライブをサポートしていますか?
残念ながら、MacはNTFSドライブの読み込みのみをサポートしており、書き込みはサポートしていません。Macから外付けNTFSドライブ上のファイルをコピー、編集、書き込みすることはできません。MacでNTFSドライブを読み書きするには、Mac用の専門的なNTFSプログラムを使用する必要があります。オンラインでいくつかの選択肢を見つけることが可能です。
Macディスク修復ソフトウェアトップ10
ディスクユーティリティの「First Aid」機能で破損したディスクを修復できない場合は、サードパーティー製のMac用ディスク修復アプリケーションを試してみましょう。Disk Drill for Mac、DiskWarrior、Drive Genius、OnyX、TestDisk、Data Rescueなどが有名なアプリケーションツールです。
<追加情報>Windows 10/11のハードドライブ修復
Windowsコンピュータを使用している場合は、内蔵されているCHKDSKユーティリティを使用し、破損したハードドライブを簡単にチェックして修復することができます。
1:「Windows + R」キーを押し、Windowsの「ファイル名を指定して実行」を開く。 2:CMDと入力し、「Ctrl + Shift + Enter」キーを押して、Windowsコマンドプロンプトを管理者として実行する。 3:「chkdsk <drive letter:> /f /r」と入力し、Enterキーを押してWindows CHKDSKを実行、ディスクエラーをチェックして修正する。
最後に
こちらの記事では、主にMacのディスクユーティリティに関して紹介し、ディスクユーティリティを簡単に開くための4つの方法を提供しました。また、ディスクユーティリティFirst Aid を実行し、破損したハードディスクを修復する方法や、ディスクユーティリティを使用して Mac でディスクを追加、削除、フォーマット、消去、暗号化、復元、マウント、アンマウントする方法についても詳しく解説しました。 Mac用のその他の便利なツール、またはDr.Buho Incに関する詳細情報については、Dr.Buho Incの公式ウェブサイトであるhttps://www.drbuho.com/jpにアクセスしてください。
10年以上に渡ってWebサイト制作やMac / iOS向けのアプリケーションを開発してきた経験を持ち、その経験を活かしてiPhoneおよびMacに関する設定方法やトラブルシューティング、活用事例などの様々な記事を執筆。一般ユーザーにも分かりやすい言葉で書かれたそれらの記事は、多くの読者から好評を得ており、その読者数は現在では数百万人に達する。