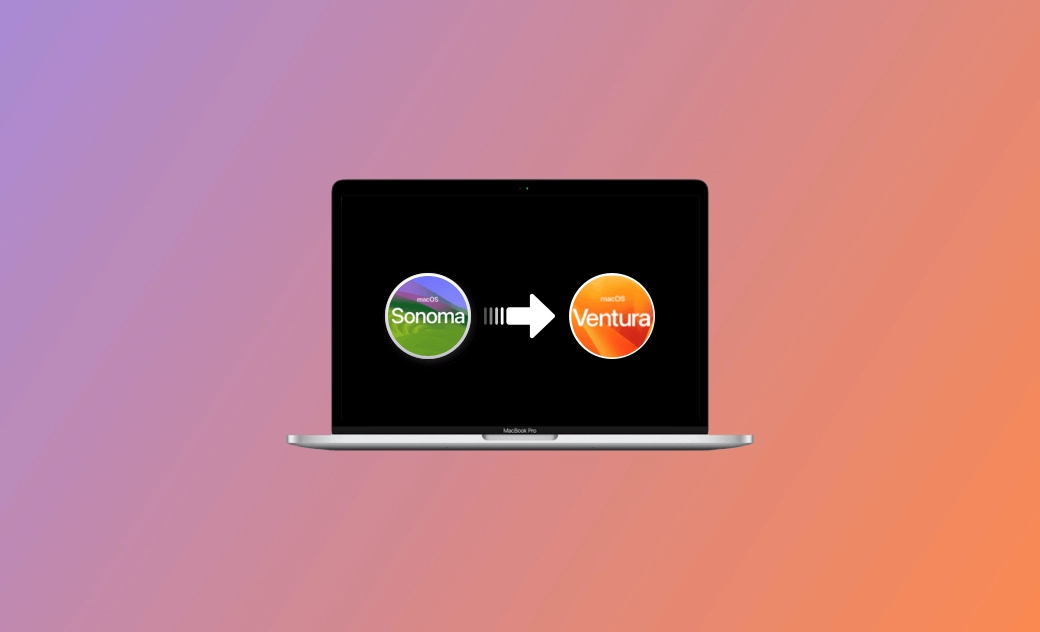macOSをダウングレードする3つの方法【macOS Tahoe対応】
macOS TahoeをSequoia、Sonoma、Ventura、Monterey、Big Sur、 Catalina、Mojave、又はHigh Sierraにダウングレードする方法をお探しでしょうか。もう探す必要はありません。こちらの記事では、macOSを以前のバージョンに戻す3つの方法をご紹介します。
新しいmacOSにアップデートしたいという気持ちはMacユーザーの方であれば多くの方達が持っているでしょう。しかし、アップグレードすると後悔することが時折あります。よくある理由はとしては、「互換性のないソフトウェア、バグが多すぎる」、「Mac の動作が遅い」などです。新しいバージョンのmacOSをインストールするのは簡単ですが、ダウングレードするのは大変です。この記事では、macOS TahoeをSequoia、Ventura、Monterey、Big Sur、Catalina、Mojave、High Sierra、Sierraにダウングレードする3つの方法を紹介します。macOS Sequoiaからダウングレードするには、こちらの記事を参考にしてください。
Macをバックアップする
まず最初に、Macのバックアップを取っておきましょう。macOSを再インストールすると、Mac上のすべてのデータが消去されてしまいます。大事なデータを事前にバックアップしておけば、macOSを再インストールしてもすぐに復元することができます。
Time Machine バックアップを使ってmacOSをダウングレードする方法
macOS をダウングレードする最も簡単な方法は、古いmacOSで作成したTime Machineバックアップを使用することです。
以下がそのやり方です。
- Time Machine バックアップ ファイルを含むドライブを挿入します。
- Mac を起動し、すぐに「Command + R」を押しながら、内蔵のmacOSリカバリーシステムから起動します。(Appleロゴなどの画像が表示されるまで、この「Command+R」を押し続けます。)
- 「macOSユーティリティ」ウインドウで、「Time Machineバックアップからの復元」を選択し、「続行」ボタンをクリックします。
- Time Machineのバックアップを選択し、「続ける」をクリックします。
- 再インストールプロセスが完了したら、バックアップしたファイルを復元します。
関連記事:Macの空き容量があるのに「領域不足」が表示される原因と対策
購入時初期のmacOSにダウングレードする方法
または、macOS復元を使用してmacOSをダウングレードすることもできます。 現在の macOS (Tahoe、Sequoia、Sonoma)を再インストールできます。 または、Macに付属のmacOSに戻すこともできます。
手順は以下の通りです。
- Macをシャットダウンします。
- 電源ボタンを押し、「ネットワークに接続」 画面が表示されるまで Shift + Option + Command + R を押し続けます。
- ネットワークに接続し、「続行」 をクリックします。
- 画面上の指示に従って、Mac に付属していたmacOS、または現在入手可能な最も近いバージョンをインストールします。
- この方法は、IntelベースのMacでのみ使用できます。
- 以前のデータはすべて削除されます。必ず、最初にMacをバックアップしてください。
ブータブルインストーラを使ってmacOSをダウングレードする方法
Time Machineバックアップがない状態で、それでも以前のバージョンのmacOSに戻したい場合はどうすれば良いでしょうか。心配はいりません。ここでは、ブータブルインストーラを使って、ダウングレードしたmacOSをインストールする方法をご紹介します。この方法は、上記の2つの方法よりも複雑です。理解を深めて頂くために、手順を大きく4つに分けました。それでは見ていきましょう。
外付けドライブの準備
最低でも30GBの外付けドライブが必要です。macOSの容量は約15GBですが、それでもデータを保存するためには多少の余裕が必要です。ですので、外付けドライブに十分な容量があることを確認してください。
ドライブの中に他のファイルがあるかもしれません。フォーマットする必要があります。
- 外付けハードドライブをMacに接続します。
- スポットライトで「ディスクユーティリティ」アプリを開きます。
- サイドバーでドライブを選択し、ウィンドウ上部の「消去」ボタンをクリックします。
- ドライブの名前を「myVolume」とし、「フォーマット」として「Mac OS Extended (Journaled)」を選択します。
- スキームが利用できる場合は、「GUID Partition Map」を選択します。
- 「消去」ボタンをクリックして、「完了」をクリックします。
macOS インストーラのダウンロード
macOS Sequoia 、macOS Sonoma、macOS Monterey、macOS Big Sur、macOS Catalina、macOS Mojave、およびmacOS High SierraのインストーラーはApplicationsフォルダーにダウンロードされ、OS XElCapitanのインストーラーはDownloadsフォルダーにダウンロードされます。
インストーラーをダウンロードする前に、Macがインストーラーと互換性があることを確認してください。
- macOS Sequoia 15のハードウェア要件
- macOS Sonoma 14のハードウェア要件
- macOS Ventura 13のハードウェア要件
- macOS Monterey 12のハードウェア要件
- macOS Big Sur 11のハードウェア要件
- macOS Catalina 10.15のハードウェア要件
- macOS Mojave 10.14のハードウェア要件
- macOS High Sierra 10.13のハードウェア要件
以下はmacOSインストーラーのダウンロードリンクです。
- macOS Sequoia 15のハードウェア要件{href=https://apps.apple.com/us/app/macos-sequoia/id6596773750?mt=12 macOS Sequoia rel=nofollow}
- macOS Sonoma 14
- macOS Ventura 13
- macOS Monterey
- macOS Big Sur
- macOS Catalina
- macOS Mojave
- macOS High Sierra
起動可能なインストーラの作成
これで、外付けドライブとmacOSインストーラーの準備ができました。それでは、起動可能なインストーラーを作成しましょう。
フォーマットしたハードドライブをMacに接続します。
「ターミナル」アプリを開きます。
以下のようなコマンドを入力して実行します。(コマンドは、お使いのmacOSのバージョンによって異なります。ここでは、インストーラが「アプリケーション」フォルダにあり、「myVolume」が外付けドライブの名前だと仮定します。ドライブの名前やmacOS Sequoia.appのフォルダーパスが異なる場合は、「myVolume」を外付けドライブの名前に置き換えたり、正しいパスを変換したりしてください)。
Sequoia:
sudo /Applications/Install\ macOS\ Sequoia.app/Contents/Resources/createinstallmedia --volume /Volumes/MyVolumeSonoma:
sudo /Applications/Install\ macOS\ Sonoma.app/Contents/Resources/createinstallmedia --volume /Volumes/MyVolumeVentura:
sudo /Applications/Install\ macOS\ Ventura.app/Contents/Resources/createinstallmedia --volume /Volumes/MyVolumeMonterey:
sudo /Applications/Install\ macOS\ Monterey.app/Contents/Resources/createinstallmedia --volume /Volumes/MyVolumeBig Sur:
sudo /Applications/Install\ macOS\ Big\ Sur.app/Contents/Resources/createinstallmedia --volume /Volumes/MyVolumeCatalina:
sudo /Applications/Install\ macOS\ Catalina.app/Contents/Resources/createinstallmedia --volume /Volumes/MyVolumeMojave:
sudo /Applications/Install\ macOS\ Mojave.app/Contents/Resources/createinstallmedia --volume /Volumes/MyVolumeHigh Sierra:
sudo /Applications/Install\ macOS\ High\ Sierra.app/Contents/Resources/createinstallmedia --volume /Volumes/MyVolume
パスワードを入力して、もう一度 Enter キーを押します。
ターミナルに表示される指示に従います。
「Install media now available at 'XXX'」というメッセージが表示されたら、Terminalを終了します。
ブータブルインストーラで macOS をインストールする
いよいよ、macOSをインストールする準備が整いました。
ハードディスクを Mac に接続します(インターネットに接続されていることを確認してください)。
Appleアイコンをクリックして再起動します。
IntelベースのMacをお使いの場合は、スタートアップマネージャーのウインドウが表示されるまで、「Option/Alt」キーを押し続けます。M1のMac をお使いの場合は、電源ボタンを押しながらMacを再起動します。
外付けドライブをクリックして、起動ディスクとして選択します。あなたの Mac はリカバリーモードで起動します。
「macOSユーティリティ」から「ディスクユーティリティ」を選択します。
Mac上のすべてのデータを消去し、ディスクユーティリティを終了します。
「macOSを再インストール」⇒「続ける」を選択します。
指示に従って、作成したブータブルドライブを使ってmacOSをインストールします。
追加情報:アップロード後にMacの動作が遅くなったときの対処法
アップデート後にMacの動作が以前より遅くなったことに気付くことがあります。macOSをダウングレードといった複雑な手順を実行したくない場合は、BuhoCleanerを使用してMacをクリーンアップおよび最適化することができます。
BuhoCleanerは最高のMacクリーニング、および最適化ソフトウェアの1つです。数回のクリックで数ギガバイトの容量を解放できる便利な機能を多く備えています。
- BuhoCleanerをダウンロードしてください。
- インストールし、起動します。
- スキャンして不要なファイルを削除します。
最後に
macOSを以前のバージョンにダウングレードする方法の解説は以上です。macOSをTahoeにアップデートして、不満があり、Sequoiaへダウングレードしたいなら、ぜひこの記事を参考にしてください。そして、macOSをダウングレードする前に、必ずお使いのMacのバックアップを行うことを忘れないでください。
Macの速度が遅いという理由でmacOSをダウングレードする場合は、BuhoCleanerのようなクリーニングツールを利用し、掃除をしてスピードアップさせることをお勧めします。その他のMacクリーニングに関する情報はこちらです。
10年以上に渡ってWebサイト制作やMac / iOS向けのアプリケーションを開発してきた経験を持ち、その経験を活かしてiPhoneおよびMacに関する設定方法やトラブルシューティング、活用事例などの様々な記事を執筆。一般ユーザーにも分かりやすい言葉で書かれたそれらの記事は、多くの読者から好評を得ており、その読者数は現在では数百万人に達する。