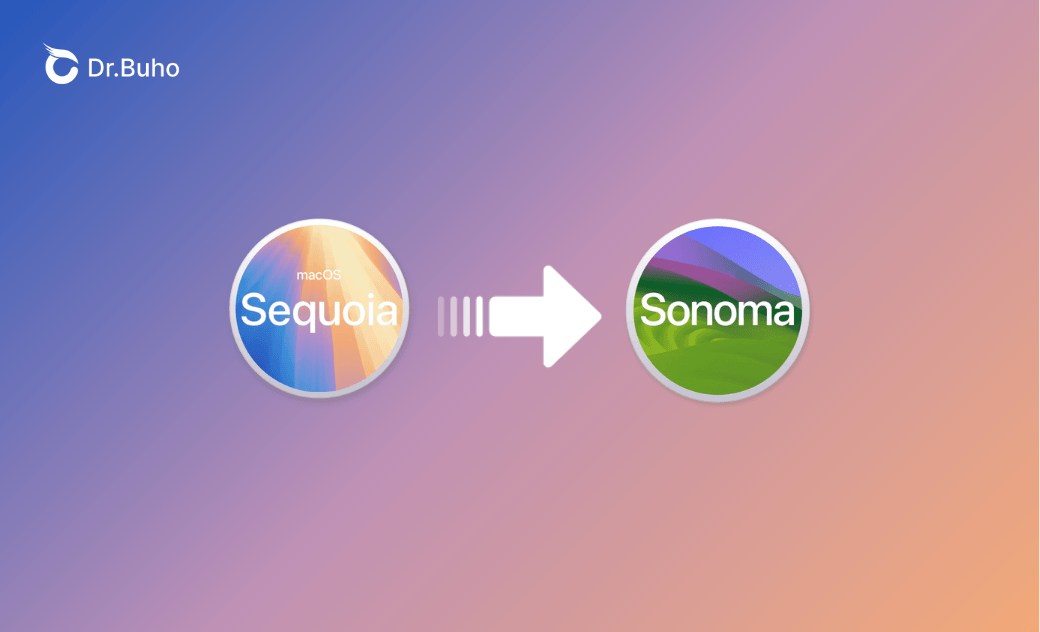macOS SequoiaをSonomaにダウングレードする方法
Appleは2024年9月17日でmacOS Sequoiaをリリースしました。多くのMacユーザーが、すぐにmacOS Sequoiaにアップデートしました。
しかし、一部のユーザーはmacOS Sequoiaのバグに遭遇し、iPhoneをSequoiaのMacにミラーリングできない、使用が難しいと感じました。
この投稿では、macOS SequoiaからSonomaにダウングレードするための3つの確実な方法をお教えします。
Time Machineを使用してmacOS Sequoiaをダウングレードする
Time Machineは便利なMacの内蔵バックアップツールです。Time Machineを使用してMacをバックアップし、その後Time Machineからバックアップを復元してmacOS Sequoiaバージョンに戻すことができます。
以下はTime Machineを使ってmacOS SequoiaをSonomaにダウングレードする方法です:
Step 1: 外付けハードドライブをフォーマットする
Macをバックアップするために適切な外付けハードドライブを選んでください(Macの容量の約2倍程度が推奨されます)。
- 外付けハードドライブをフォーマットします:ディスクユーティリティを開く > 「表示」をクリック > 「すべてのデバイスを表示」を選択 > サイドバーからフォーマットしたい外付けハードドライブを選択 > 「消去」ボタンをクリックします。
フォーマットメニューをクリックし、Macと互換性のあるファイルシステム形式を選択してください:
- Apple File System (APFS): macOS 10.13以降で使用されるファイルシステムです。
- Mac OS Extendedフォーマット: macOS 10.12以前で使用されるファイルシステムです。
- 「消去」ボタンをクリックして完了します。
Step 2: Time Machineを使ってMacをバックアップする
- Appleメニューをクリック > 「システム設定」を選択 > 「 一般」をクリック > Time Machineを選択します。
「バックアップディスクを追加」をクリック > フォーマットしたディスクを選択 >「ディスクを設定」をクリックします。その後、Time Machineは他の操作なしで自動的にバックアップを開始します。
Step 3: Time Machineバックアップから復元する
Time Machineのバックアップが保存されている外付けハードドライブをMacに接続します。
コンピュータをmacOS復旧で起動します。
Appleシリコンを搭載したMacの場合: 電源ボタンを押し続け、「起動オプションを読み込み中」が表示されるまで待ちます。「オプション」をクリックし、「続ける」をクリックしてから、画面に表示される指示に従います。
IntelベースのMacの場合: アップルメニュー >「再起動」と選択し、すぐにCommand+Rキーを押し、起動画面が表示されるまで押したままにしてから、画面に表示される指示に従います。
macOSユーティリティウィンドウで「Time Machineバックアップから復元」をクリックし、続けるボタンをクリックします。
復元したいバックアップファイルを選択し、指示に従って操作を進めてください。
macOS復旧でmacOS Sequoiaをダウングレードする
macOS復旧を使用してmacOS SequoiaをSonomaにダウングレードする方法は次の通りです:
macOS復旧では、現在のmacOS、Macに対応した最新バージョンのmacOS、またはMacに最初にインストールされていたmacOSを再インストールすることができます。始める前に、Macがインターネットに接続されていることを確認してください。
IntelベースのMacの場合の手順です:
Macを再起動します。
Macが再起動し始めたら、以下の方法でリカバリモードに入ります。
- Command + R: 現在のmacOSバージョンを再インストールします。
- Command + Shift + Option + R: Macに最初にインストールされていたmacOSバージョン、または最も近い利用可能なバージョンをインストールします。
- Command + Option + R: Macに対応した最新のmacOSバージョンをインストールします。
- macOSユーティリティウィンドウで「macOS Sonomaを再インストール」をクリックします。
指示に従って進めてください。インストールが完了するまでしばらく時間がかかる場合があります。
Appleシリコンを搭載したMacの場合の手順です:
Macを完全にシャットダウンします。
Macの電源ボタンを押し続けて、システムボリュームとオプションボタンが表示されるまで待ちます。
オプションをクリックして続行します。
画面の指示に従います。
リカバリモードウィンドウで「macOS Sonomaを再インストール」をクリックします。
指示に従ってmacOSを再インストールしてください。
ブータブルを使用してmacOS Sequoiaをダウングレードする
この方法は複数のMacをお持ちの方におすすめです。この方法でmacOSをダウングレードする前に、インストールしようとしているmacOSがお使いのMacと互換性があるかどうかを確認してください。
次は、ブータブルインストーラー(Bootable Installer)を使用してもmacOS Sequoiaをダウングレードする手順をご紹介します。
Step 1: 外付けハードドライブをフォーマットする
「ディスクユーティリティ」を開き、外付けハードドライブをフォーマットします。
Step 2: macOSインストーラーをダウンロードする
ブラウザやApp Storeから、ダウングレードしたいmacOSのインストーラーをダウンロードします。
Step 3: ブータブルmacOSインストーラーを作成する
Appleの公式ドキュメントによれば、どのmacOSインストーラーにも32GBのUSBフラッシュドライブが十分な容量であり、多くの以前のmacOSバージョンには16GBが十分です。Terminalは必要な容量がある場合には警告を表示します。
"MyVolume"は外付けハードドライブの名前です。自分が設定した名前に置き換えてください。macOS Sonoma以外にも、さまざまなmacOS関連のコマンドを学ぶことができます。
- 外付けハードドライブをMacに接続します。
- Terminal(ターミナル)を開き、次のコマンドを入力します(例:Sonomaの場合):
sudo /Applications/Install\ macOS\ Sonoma.app/Contents/Resources/createinstallmedia --volume /Volumes/MyVolume
- 管理者パスワードを入力し、Enterキーを押します。
- Terminalの指示に従います。
Step 4: macOSをインストールする
Appleシリコンを搭載したMacの場合:
- Macを完全にシャットダウンします。
- ブータブルドライブをMacに接続します(Macにインターネット接続があることを確認します)。
- Macの電源ボタンを押し続け、スタートアップオプションウィンドウが表示されるまで待ちます。
- ブータブルインストーラ(Bootable Installer)を選択し、続行をクリックします。
- 画面の指示に従います。
その他のMacの場合:
- Macを完全にシャットダウンします。
- ブータブルドライブをMacに接続します(Macにインターネット接続があることを確認します)。
- Macの電源を入れ、Option(Alt)キーを押し続けてブートボリュームが表示されるまで待ちます。
- ブータブルインストールディスクを選択し、続行をクリックします。
- macOSインストーラーを選択し、矢印をクリックするかReturnキーを押します。
- macOSをインストールを選択し、続行をクリックします。
- 画面の指示に従います。
macOSをアップグレード/ダウングレードした後にMacのパフォーマンスを最適化する方法
macOSのアップグレードまたはダウングレード後にMacの動作が遅くなったり、パフォーマンスが低下したと感じる場合は、BuhoCleanerをMacのアシスタントとして使用してみてください。
Macのクリーンアップ、パフォーマンスモニター、ディスクスペースアナライザーなど、さまざまな機能を指先一つで利用でき、Macのパフォーマンスを向上させ、動作を高速化するのに役立ちます。
このツールの主な機能は次のとおりです:
- 数分でMacのスペースを解放
- アプリおよびアプリデータを完全にアンインストール
- スタートアップ項目やサービスを簡単に管理
- Macのシステムステータスをリアルタイムで監視
- ディスクスペースを包括的に分析
終わり
以上は、macOS SequoiaをSonomaや以前のバージョンにダウングレードする方法をご紹介しました。macOS Sequoiaのアップデートを後悔したら、今すぐ以前のバージョンに戻しましょう。
Macのスペシャリストであり、macOSやMac向けアプリケーションの使用方法やトラブルシューティングに精通。現在はその豊富な知識を活かして、Dr.Buhoのライターとして情報発信を行う。