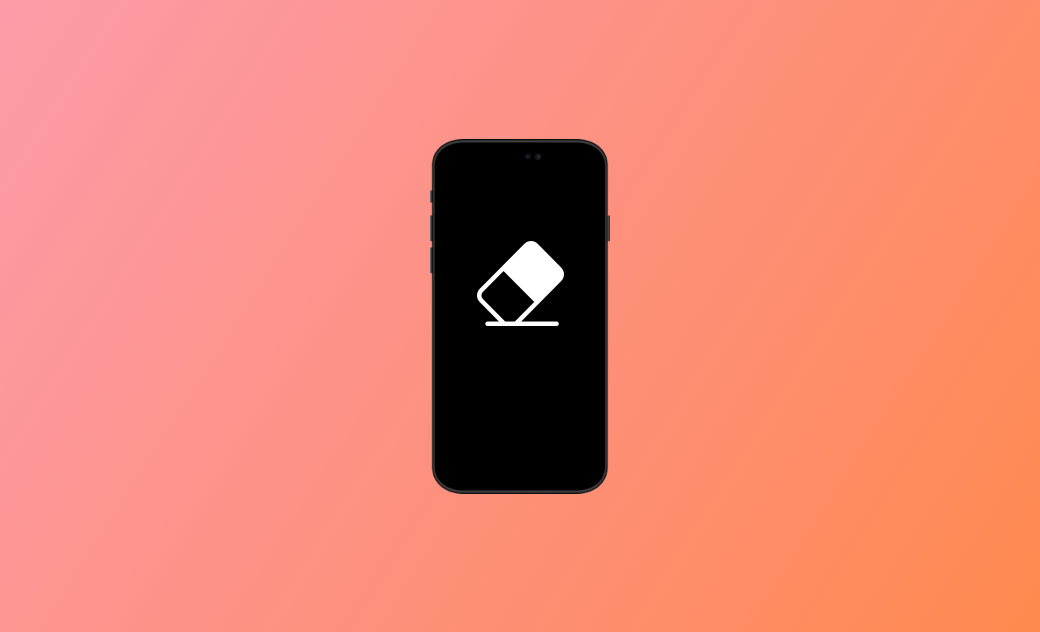パスコードなしでiPhoneを消去するには?- 解決方法4選
こちらの記事では、パスコードなしでiPhoneを消去する効果的な方法を4つ紹介いたします。
「iPhoneを消去する」とは?
iPhoneを消去するということは、お使いのiPhoneからすべてのコンテンツと設定が永久に削除されることを意味します。
この機能は、iPhoneを売ったり、下取りに出したり、手放したりするときに非常に役立ち、個人データを保護する意味で簡単で便利な方法となります。ただし、この作業を行う前に重要なデータをバックアップすることをお忘れなく。
こちらの記事では、パスコードなしでiPhoneを消去する方法を4つ紹介します。役立つ情報をさらに知りたい方は、続きをお読みください。
パスコードなしでiPhoneを「探す」から消去する方法
Appleのデバイスを2台以上持っている場合は、パスワードやパスコードなしでiPhoneのすべてを消去可能で、とても便利です。
ここでは、iPhoneと同じApple IDでサインインしているデバイスから、パスワードなしでiPhoneのすべてを消去する方法を紹介します。
「探す」アプリを開く > デバイス > iPhoneのアイコンをタップ >「このデバイスを消去」他者のAppleデバイスを借りた場合、またはApple IDでサインインしていない場合の手順は以下の通りです。
- 別のデバイスで「探す」を開きます。
- 「自分」をタップし、下にスクロールして「友達を助ける」を見つけ、タップします。
- 「サインイン」をタップ > 別のApple IDでサインインしてください。
- iPhoneのアイコンをタップし、「このデバイスを消去」します。
また、「icloud.com」にアクセスし、「iPhoneを探す」機能にアクセスしてiPhoneを消去することもできます。
「探す」機能を使えば、遠隔操作でiPhoneを消去することができます。「icloud.com」を使ってiPhoneを消去するには、Apple IDでサインインする必要があります。
iTunes/Finderを使ってiPhoneからすべてを消去する方法
iTunes/Finderを使ってパスコードなしでiPhoneを消去するには、パソコンが必要です。まず、USBケーブルとパソコンを用意し、iTunes/Finderを使ってパスコードなしでiPhoneを消去します。
以前にパソコンとiPhoneを同期させたことがあり、パソコンで信頼している場合の手順は以下の通りです。
- USBケーブルでiPhoneをパソコンに接続します。
- iTunes/Finderを開きます。
- 左サイドバーのiPhoneのアイコンで「iPhoneを復元」をクリックします。
iPhoneをコンピューターと同期させたり、信頼させたりしたことがない場合の手順は以下の通りです。
- USBケーブルでiPhoneをコンピュータに接続します。
- iTunes/Finderを開きます。
- iPhoneをリカバリーモードにします。
- <iPhone SE(第2世代)を含むiPhone 8以降の場合>
素早く音量を上げるボタンを押して離す > 音量を下げるボタンを押して離す > リカバリーモード画面が表示されるまでサイドボタンを押し続ける。
- <iPhone 7、iPhone 7 Plusの場合>
リカバリーモード画面が表示されるまで、トップボタン(またはサイドボタン)と音量を下げるボタンを同時に押し続ける。
- <iPhone SE(第1世代)を含むiPhone 6s以前の場合>
リカバリーモード画面が表示されるまで、ホームボタンとトップボタン(またはサイドボタン)を同時に押し続ける。
- 「復元」をクリックします。
iPhoneを設定します。
BuhoUnlockerを使ってパスコードなしでiPhoneのすべてを消去する方法
iPhoneロック解除ソフトの1つであるBuhoUnlocker を使い、パスコードなしでiPhoneを消去するのがとても便利で簡単です。BuhoUnlockerは、効果的で信頼性の高いiPhone消去サービスを提供しています。
ここでは、BuhoUnlockerを使用してパスコードなしでiPhoneを消去する方法を解説します。
BuhoUnlockerを無料ダウンロード、インストールし、起動します。
- 「画面ロック解除 > 開始」をクリックします。
- 画面の指示に従って、iPhoneをリカバリーモードにします。
- 「ダウンロード」をクリックし、iPhoneの最新ファームウェアをダウンロードします。
- ダウンロードが完了するまで待ちます。完了したら、「開始」をクリックします。
- iPhoneを新しいものに設定します。
BuhoUnlockerは、個人的な使用のみに限定されます。BuhoUnlockerを商業的または違法な目的で悪用することは固く禁じられています。
DFUモードを使ってパスコードなしでiPhoneを消去する方法
ほとんどの場合、リカバリーモードでiPhoneの消去は成功します。しかし、時折、失敗することもあります。
そのような場合は、iPhoneをDFUモードにしてください。
以下は、DFUモードを使ってパスコードなしでiPhoneを消去する方法です。
- iPhoneをUSBケーブルでパソコンに接続します。
- iPhoneをDFUモードにします。
- <iPhone 8およびそれ以降の場合>
素早く音量を上げるボタンを押して離す > 素早く音量を下げるボタンを押して離す > 画面が黒くなるまでサイドボタンを押し続ける > サイドボタンと音量を下げるボタンを同時に押し続ける。
5秒後、iPhoneがDFUモードになったというポップアップがFinderまたはiTunesに表示されたら、音量を下げるボタンは押した状態でサイドボタンを離します。
- <iPhone 7および7 Plusの場合 >
サイドボタンと音量を下げるボタンを同時に押します。
約8秒後、iPhoneがDFUモードになったというポップアップがFinderまたはiTunesに表示されたら、音量を下げるボタンを押した状態でサイドボタンを離します。
- <iPhone SE、iPhone 6s以前の場合>
ホームボタンとサイドボタンを同時に押し続けます。
画面が黒くなったら、ホームボタンを押した状態でサイドボタンを離し、FinderまたはiTunesにiPhoneがDFUモードであることが表示されるまで待ちます。- 「iPhoneを復元」をクリックします。
- iPhoneを設定します。
設定からiPhoneを消去する方法
iPhoneを消去する最も簡単で便利な方法は、「設定」を使うことです。ここでは、「設定」からiPhoneを消去する方法を説明します。
「設定 > 一般 > 転送またiPhoneをリセット」の順に開きます。
- 「すべてのコンテンツと設定を消去」をタップします。
パスコードまたはApple IDのパスワードを入力します。
消去プロセスが完了するまで待ちます。
「探す」機能をオンにしている場合は、リセットの前にApple IDとパスワードの入力を求められます。
<最後に>
こちらの記事を読み終えて、パスコードなしでiPhoneを消去する方法について理解ができたでしょうか。記事に書かれている方法をぜひ実践してみてください。
こちらの記事の情報は役に立ったでしょうか。ぜひ、ソーシャルメディア等で記事を共有していただけたら幸いです。
10年以上に渡ってWebサイト制作やMac / iOS向けのアプリケーションを開発してきた経験を持ち、その経験を活かしてiPhoneおよびMacに関する設定方法やトラブルシューティング、活用事例などの様々な記事を執筆。一般ユーザーにも分かりやすい言葉で書かれたそれらの記事は、多くの読者から好評を得ており、その読者数は現在では数百万人に達する。