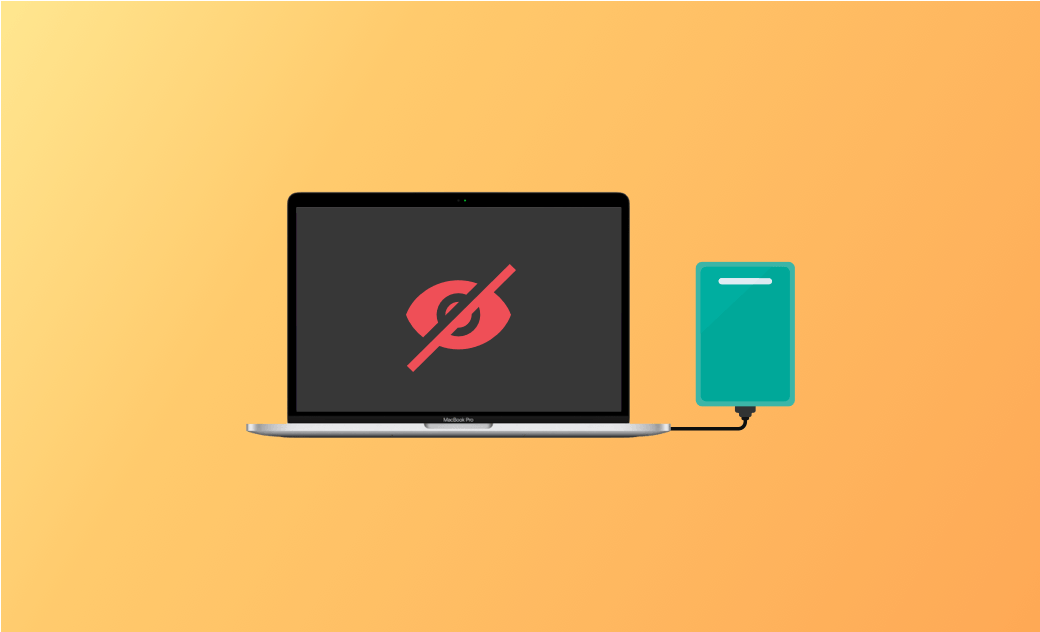Macが外付けHDDを認識しない・表示されない場合の対処法【8選】
お使いのMacが外付けHDDを接続しました。そのドライバはFinderに表示されない、認識しないことがあるのでしょうか。この記事では、その原因と簡単な解決方法を紹介します。
通常、外付けHDDをMacに接続すると、デスクトップやFinderのサイドバーの「場所」から外付けHDDを簡単に見つけることができるはずです。しかし、それが時々表示されない、または認識しないことがあります。その原因と解決方法はどのようなものでしょうか。ぜひ、読み進めてください。
こちらの記事では、外付けHDDが Mac に表示されない、認識されない原因と、その対処法について解説します。
それでは、早速始めましょう。
外付けHDDをMacに表示される場所
解決策を紹介する前に、まずは、外付けHDDをMacに表示される場所を説明します。
- 外付けHDDがMacのデスクトップに表示される;
- Finderの場所に表示される。
でも、設定、エラーなどで外付けHDDがMacに表示されないこともあります。次では、Macが外付けHDDを認識しない、Finderに表示されない原因と対処法を紹介します。
Macが外付けHDDを認識しない(Finderに表示されない)理由
Macで外付けHDDが見つけられなく、表示さえない時、時間を取られてイライラしたりはしないでしょうか。次のことを参考にして、Macで外付けHDDが表示されない理由を知ることから始めましょう。 rれ その理由は以下のことが考えられます。
- 接続に問題がある。
- Finderの設定問題。
- 外付けハードドライブが破損している。
- 外付けハードドライブが正しくフォーマットされていない (NTFSの読み取り専用問題)。
- Macのハードウェアまたはソフトウェアを更新する必要がある。
Macで外付けHDDが表示されない・認識されない問題を解決する方法
Macで外付けHDDが表示されない・認識されない原因がわかったところで、その解決方法に移りましょう。
ここでは、複数の解決方法をまとめてみました。これらの解決方法のうち1つ、または複数の方法を試し、お使いのMacで外付けHDDが正常に読み込めるようになることを願っています。
1. Finderで外付けHDDを表示するように設定する
デスクトップやFinderのサイドバーに接続した外付けHDDが表示されない場合は、Finderの設定で表示されるようにしましょう。
- Finderを開く。
- Finderメニューをクリックし、「設定」を選択する。
- 「一般」タブの「外部ディスク」をチェックする。
- 「サイドバー」タブに切り替え、「場所」の「外部ディスク」にチェックを入れる
2. 接続ケーブルの確認
Finderで適切に設定されていれば、外付けHDDが表示されるはずです。それでも見つからない場合は、接続ケーブルに問題がある可能性があります。ドライブに十分な電力が供給されないと、Macで反応しないというケースもあるようです。
そのため、ケーブルに不具合がないかを確認するか、別のケーブルを試してみてください。
3. USBポートを変更する
Macが外付けHDDを認識しない主な原因の1つは、USBポートに問題があることです。お使いのMacに別のポートがある場合は、そのポートにドライブを接続してみてください。
USBハブを介してUSBポートを使用している場合は、USBハブが正しく接続されていることを確認し、別のUSBポートを試してみてください。
4. NTFS for Macのツールを使用する
ドライブがNTFSでフォーマットされている場合は、お使いのMacはそれを読み取ることしかできません。NTFSは、WindowsやLinuxと互換性のあるファイルシステム形式ですが、macOSには対応していません。つまり、それはNTFSでフォーマットされたドライブはMacで使うことはできないということでしょうか。
幸い、BuhoNTFSのようなMac用のNTFSソフトウェアがあり MacでNTFSフォーマットの外付けHDDの読み込み、コピー、書き込み、さらにフォーマットまでできるようになっています。Mac用のNTFSドライバーを選んでインストールし、画面の指示に従って操作するだけで、Macでドライブを使用できます。
5. ライブのフォーマットを変更する
または、外付けHDDのフォーマットを、「APFS、HFS+、exFAT、古いFAT32」など、Macが認識できるフォーマットに変更することもできます。ただし、フォーマット作業を行うと、ドライブ内のすべてのデータが消去されます。つまり、この方法はデータシステムが破損しているドライブに適しています。
こちらがMacでドライブをフォーマットする方法です。
- ドライブをMacに接続する。
- 「Finder」、「Launchpad」、または「Spotlight経由」でディスクユーティリティを開く。
- ディスクユーティリティの左側の列で、フォーマットしたい外付けドライブを探し、クリックする。
- ツールバーの「消去」をクリックする。
- 先へ進む画面が表示されたら、ドライブに名前を付け、必要なフォーマット形式を選択し、「消去」をクリックする。
- 消去処理が完了したら、「完了」をクリックする。
6. ディスクユーティリティでドライブを修復する
上記の方法で問題が解決しない場合は、ドライブで「First Aid」を実行してください。「First Aid」はディスクユーティリティの機能で、ドライブのファイルシステムの問題をチェックし、修復するのに役立ちます。以下はその方法です。
- ドライブをMacに挿入する。
- 「ディスク・ユーティリティ」を開き、ドライブを選択する。
- ツールバーの「First Aid」をクリックし、「実行」ボタンをクリックする。
7. macOSをアップデートする
ドライブをmacOSの標準フォーマットであるAPFSでフォーマットしているにも関わらず、接続しても表示されない場合は、macOSに問題がある可能性があります。この場合は、macOSをアップデートしてください。
macOS Venturaの場合、「Appleメニュー⇒システム設定⇒一般⇒ソフトウェアアップデート」の順にクリックし、最新のOSを確認、ダウンロード、インストールします。
macOS Monterey以前のOSの場合は、「Appleメニュー⇒このMacについて⇒ソフトウェア・アップデート」の順にクリックし、macOSの確認とアップデートを行います。
8. Macを再起動する
再起動をするのも良い方法の1つです。Macが外付けHDDを検出できない問題がmacOSにあった場合、その問題を解決できるかもしれません。
その方法はAppleメニューをクリックし、「再起動」を選択するだけです。
追加情報:Macのハードドライブを素早くクリーンアップする方法
ストレージの容量不足は、Macで外付けドライブを使用したいと考える最も直接的な理由です。Macのストレージ容量が不足している場合、いくつかのファイルを外付けHDDに移動させるのは良い選択肢ですが、Macをクリーンアップすることで、この問題に再び悩まされることは無くなります。
BuhoCleanerは、最高のMacクリーナーの1つです。数回のクリックでMacをクリーンアップし、最適化することができます。専門的なスキルは必要ありません。
こちらがBuhoCleanerの主な機能です。
- 数秒でMacをクリーンアップする。
- 不要なアプリやプログラムをアンインストールする。
- 重複ファイルを検索して削除する。
- ディスクスペースの使用状況を分析し、大きなファイルを簡単に見つけられる。
- リアルタイムでシステム状態をチェックすることができる。
- スタートアッププログラムとサービスを制御することができる。
最後に
Macが外付けHDDを認識しない問題を解決する方法は以上となります。これらの方法で問題を上手く解決することができたでしょうか。
Macのストレージ容量不足を避けるために、BuhoCleanerに関する情報も記事に載せておきました。まだお試しになっていない方がいれば、下のボタンをクリックして、今すぐMacをクリーンアップしましょう。
10年以上に渡ってWebサイト制作やMac / iOS向けのアプリケーションを開発してきた経験を持ち、その経験を活かしてiPhoneおよびMacに関する設定方法やトラブルシューティング、活用事例などの様々な記事を執筆。一般ユーザーにも分かりやすい言葉で書かれたそれらの記事は、多くの読者から好評を得ており、その読者数は現在では数百万人に達する。