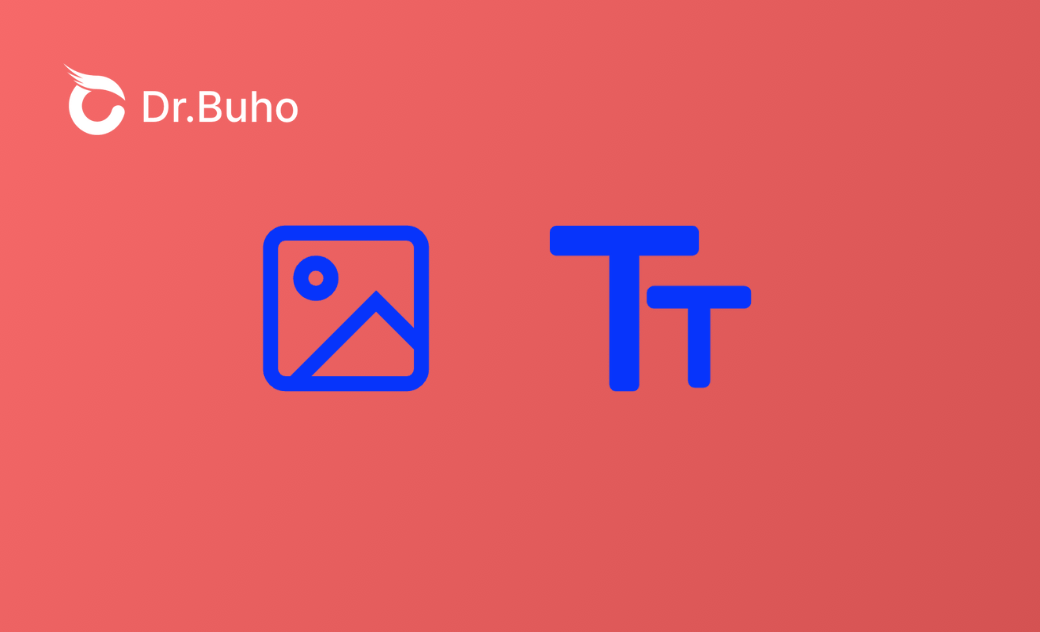【テキスト認識表示】Macで画像の中にある日本語の文字をテキスト化する方法
街中で撮った写真の中の文字を直接コピーしたり、ネットからの画像や名刺の情報を素早く認識してメモしたり、翻訳して活用したりすることが可能です。さらに、画像の文字情報をコピーしてGoogle検索もできます。この記事を通して、Macで画像の文字をスムーズにテキスト化する方法をお伝えします。
プレビューで「テキスト認識表示」を設定する方法
Macで画像内のテキストを選択&コピペをするには、「テキスト認識表示」をオンにする必要があります。
Appleアイコン>「システム設定」>「一般」>「言語と地域」>下にスクロールして「テキスト認識表示」のスイッチをオンにします。
「Live Text」機能は、macOS Monterey以降で利用可能です。(なお、「オリジナルテキスト」機能はiPhoneやiPadでも利用でき、iOS 15またはiPadOS 15以降のバージョンでは、この機能を使って画像からテキストを抽出することができます。) macOSを新しいバージョンにアップデートするには、以下の手順を参考にしてください。
MacをmacOS最新版(Sequoia)にアップデートする方法
macOSプレビューで画像から文字を認識する方法
それでは、 Macで画像の中にある日本語の文字をテキスト化する方法を解説します。
- Macで「プレビュー」アプリを開きます。
- 画像ファイルを選択して「プレビュー」アプリで開きます。あるいは、その画像をダブルクリックして、自動的に「プレビュー」アプリで開きます。
- 上部のメニューから「ツール」>「テキスト選択」をクリックします。
そこで、画像内のテキストにカーソルを移動しドラッグすると、文字を選択した状態になります。右クリックで、コンテキストメニューが表示されます。
「テキストをコピー」を選択します。
- 最後に、コピーした文字を新しい場所にペーストして編集したり、送信したり、保存したりすることができます。
macOSのプレビューで画像から文字を認識する際、文字が正しく表示されず文字化けしてしまう場合があります。そのため、認識されたテキストは一度修正してから利用すると良いでしょう。
Googleドライブで写真の文字をテキスト化する方法
Macデフォルトのプレビューで画像の文字を認識できるだけでなく、Googleドライブで写真の文字をテキスト化することもできます。詳しい手順は以下の通りです。
まず、Googleドライブを開きます。
- 「新規」をクリックし、「ファイルをアップロード」を選択します。
テキスト化したい写真を選択してアップロードします。
- アップロードが完了したら、その写真を右クリックし、「アプリで開く」>「Googleドキュメント」を選択します。
Mac内の重複の写真を検出&整理する方法
写真を撮るとき、ついつい同じような写真を何枚も撮ってしまいがちですよね。気付けば、Macに似た写真がどんどん溜まって、ストレージ不足に…。そんなとき、1枚ずつ探して削除するのは面倒です。BuhoCleanerのようなソフトを使えば、Mac内の重複ファイルや類似写真を一括でスキャンしてくれるので、不必要なものをまとめて削除できます。手間をかけずにストレージをすっきりさせたい方におすすめです。
最後に
以上は、Macで画像の文字をテキスト化する方法です。このガイドにより、Macで画像の文字をスムーズにテキスト化し、作業効率を向上させることができます。また、不注意でたくさんの重複した項目が保存されたら、BuhoCleanerを使ってすべて検出して整理しましょう。
Macのスペシャリストであり、macOSやMac向けアプリケーションの使用方法やトラブルシューティングに精通。現在はその豊富な知識を活かして、Dr.Buhoのライターとして情報発信を行う。