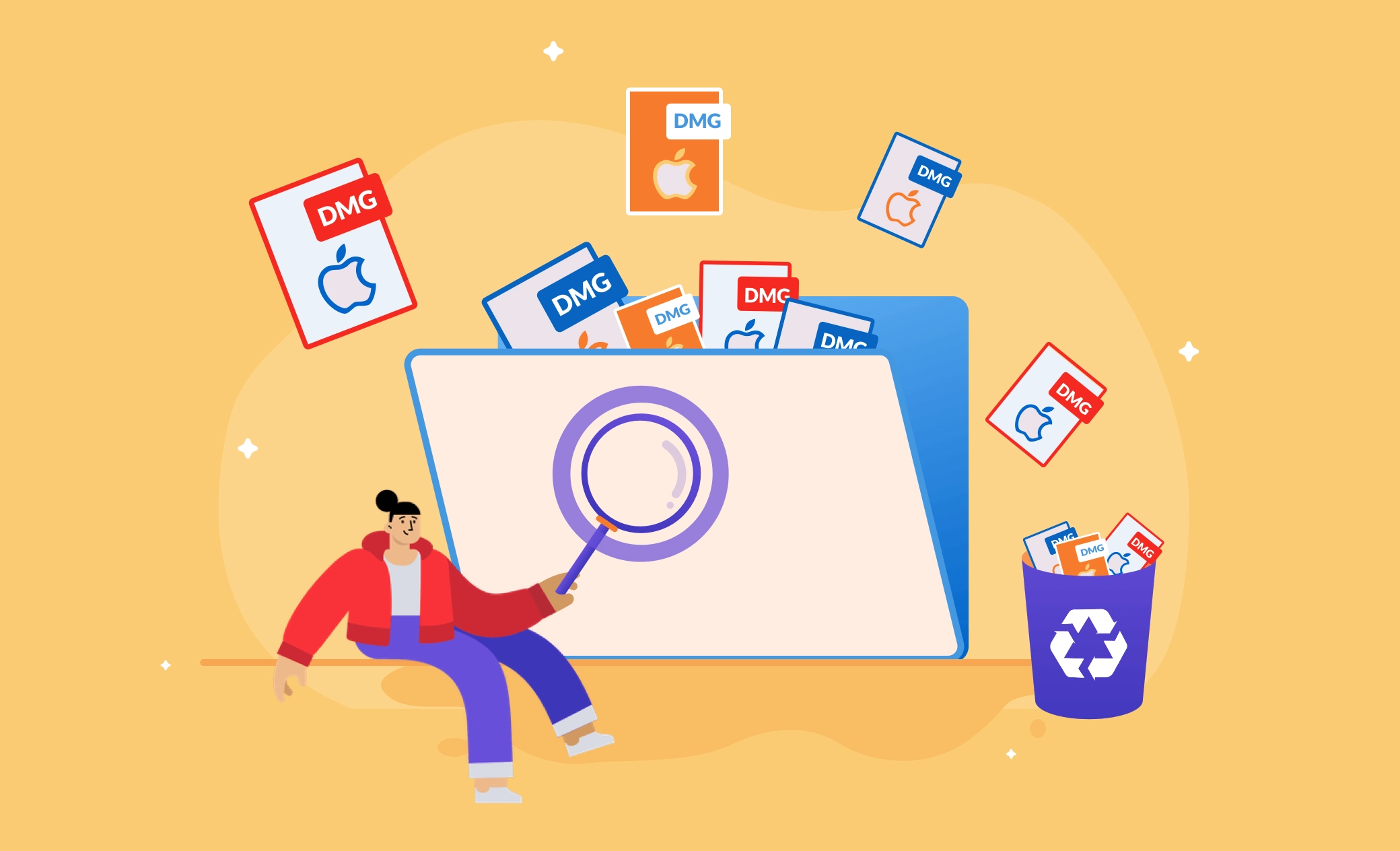dmgファイルとは? 削除できますか? Macで削除する方法は?
MacにとってのdmgファイルはWindowsにとってのISOファイルのようなものです。アプリケーションをインストール後、そのdmgファイルは役に立たなくなります。また、dmgファイルはコンピュータのメモリーを占め、Macの動作速度を低下させることもあります。そのため、使用しないdmgファイルを適時、削除する必要があります。
今回の記事では、「dmgファイルとは」、「dmgファイルを素早くクリーンアップする方法」を紹介いたします。
それでは早速、紹介いたします。
dmgファイルとは?
dmgファイルはMac OS Xでソフトウェアを配布する際に使用されるアップル社のディスクイメージファイルで、アプリケーションのデータが全て含まれています。dmgファイルをダブルクリックすると、デスクトップに仮想ドライブがマウントされます。dmgファイルはソフトウェアのインストーラーを保存するのに安全で、サイズを小さく圧縮することができるため、ソフトウェア開発者の間で非常に人気があります。
Macにdmgファイルをインストールする方法
インターネットからダウンロードしたdmgファイルをダブルクリックし、アプリケーションのアイコンを「アプリケーションフォルダ」にドラッグします。数秒待つと、アプリケーションがMacにインストールされます。
インストール後にdmgファイルを削除できるか
答えは「イエス」です。アプリケーションをインストールした後、そのdmgファイルをアーカイブ用に保存したい場合やインストールが不完全な場合を除いて、直接削除することができます。また、開発者はアプリケーションを定期的に更新します。もし更新されたバージョンを使用したい場合は、古いDMGファイルはもはや役には立ちません。
Macでdmgファイルを削除する方法
MacでDMGファイルを削除するのは簡単です。以下の2つの方法をお試しください。
dmgファイルを手動で削除する
- Finderを開き、右上の検索ボックスをクリックする。
- 「dmg」と入力し、表示されたメニューから「種類」⇒「ディスクイメージ」を選択する。
- 削除したいdmgファイルを選び、ゴミ箱に移動させる。
- ゴミ箱を空にする。
BuhoCleanerでdmgファイルを迅速に削除する
DMGファイルを一つ一つ探して削除するのは手間がかかりますよね。そんな時は、専門Mac用クリーナーアプリBuhoCleanerを使って一括削除する方法がおすすめです。不要なdmgファイルを素早く削除するには、以下の手順に従ってください。
- BuhoCleanerをダウンロードし、Macにインストールします。
- dmgファイルファインダーを起動し、サイドバーの「クイックスキャン」をクリックします。
- お使いのMacをスキャンして、スキャンの経過を待ちます。
- スキャン処理が完了したら、「詳細を確認」をクリックします。
- DMGファイルをクリックすると、Macにあるすべてのdmgファイルが表示されます。
- 削除したいdmgファイルの横にあるチェックボックスにチェックを入れ、「削除」ボタンをクリックします。
<最後に>
上記のいずれの方法も不要なdmgファイルを素早く削除するのに役立ちます。Macの空き容量を増やしたい 場合は、BuhoCleanerを使ってMacを徹底的に快適にしましょう。ユーザーの方々が満足頂ける空き容量の確保が可能です。
10年以上に渡ってWebサイト制作やMac / iOS向けのアプリケーションを開発してきた経験を持ち、その経験を活かしてiPhoneおよびMacに関する設定方法やトラブルシューティング、活用事例などの様々な記事を執筆。一般ユーザーにも分かりやすい言葉で書かれたそれらの記事は、多くの読者から好評を得ており、その読者数は現在では数百万人に達する。