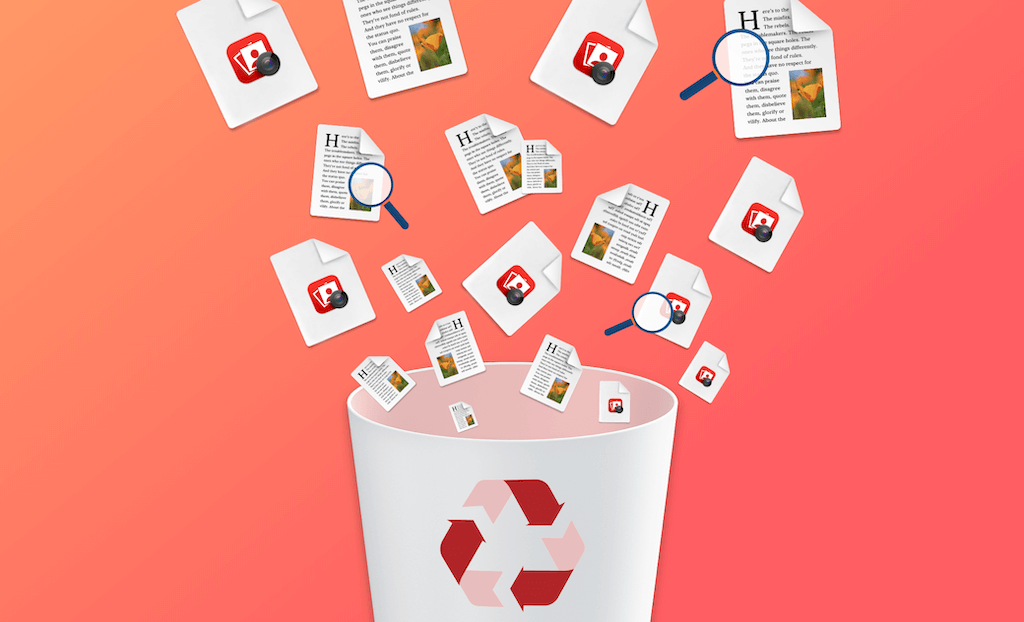Macの重複ファイルを見つけて削除する2つの方法|同じ名前のファイルも
こちらのブログ記事では、Macに重複ファイルが存在する理由と、2つの方法で重複ファイルを見つけて、削除する方法を解説します。
不注意で同じファイルを違う場所に保存しますか?または、同じファイルをコピーしたり、何度もダウンロードしたりします。同じファイルを複数のファイルとしてMacに保存します。これらの重複ファイルを削除しなくてもいいですが、Macパソコンのストレージが足りない場合は、見つけて削除する方がいいと思います。そこで本記事では、Macの重複ファイルを見つけて削除する方法を2つ提供します。
Part 1. Macで重複ファイルを完全に見つけて削除する方法
もし、一括でMacの重複ファイルを見つけて削除したい場合は、BuhoCleanerのようなツールを利用して、重複したファイル、フォルダ、写真、ファイル、動画、ミュージックをを見つけて削除できます。質の高いMac用重複ファイル検索ソフトで同じ名前のファイル、同じサイズのファイル、重複したファイルを検索できて強くおすすめします。
それでは、今すぐBuhoCleanerを無料ダウンロードして無料体験しましょう。
MacにBuhoCleanerをダウンロードしてインストールします。
- 起動して、サイドバーの「重複ファイル」をクリックします。
- 追加ボタン「+」をクリックして、スキャンするフォルダを選びます。
スキャンが完了すると、選択したファイル内の全ての重複ファイルが「画像」、「ドキュメント」、「アーカイブ」、「その他のファイル」に分類されているのがわかります。
- これらの重複ファイルをプレビューして不要なものを削除します。或いは、「重複ファイルの選択」をクリックして、最新の、または古い重複ファイルを全て選択し、「削除」ボタンをクリックするだけで、ワンクリックで削除が可能です。
Part 2. Macで同じ名前のファイルを検索して削除する方法
手動の方法は同じ名前のファイルだけを検索できて、Macに慣れているユーザーにのみお勧めのやり方です。
- 「Finder」メニューの「ファイル」から「新規スマートフォルダ」に進みます。
- 右上の「+」ボタンをクリックします。
- 最初のドロップダウンメニューから「種類」を選択します。ここから、ドキュメント、写真、音楽、ムービー、PDFなど、様々な種類のファイルが検索できるようになります。
- 同じ名前、同じサイズのファイルを開いて、重複しているかどうかを確認します。重複している場合は、不要なファイルを削除します。
このように、「新しいスマートフォルダ」を使うと、重複ファイルを見つけて削除することが可能ですが、時間がかかってしまいます。重複ファイルの処理に時間をかけたくない場合は、無料の重複ファイル検索ソフト「BuhoCleaner」を利用することを強くお勧めします。
最後に
この記事の解説が、お使いのMacから重複ファイルを見つけて削除するのにお役に立てたのであれば幸いです。ところで、もしもMacのストレージ(空き容量)をさらに確保したいのであれば、上記で解説をしたBuhoCleanerは最適なツールです。BuhoCleanerを利用してMacを素早くクリーンアップすることをお勧めします。無料で今すぐダウンロードができます。ぜひ、お試しください。
10年以上に渡ってWebサイト制作やMac / iOS向けのアプリケーションを開発してきた経験を持ち、その経験を活かしてiPhoneおよびMacに関する設定方法やトラブルシューティング、活用事例などの様々な記事を執筆。一般ユーザーにも分かりやすい言葉で書かれたそれらの記事は、多くの読者から好評を得ており、その読者数は現在では数百万人に達する。