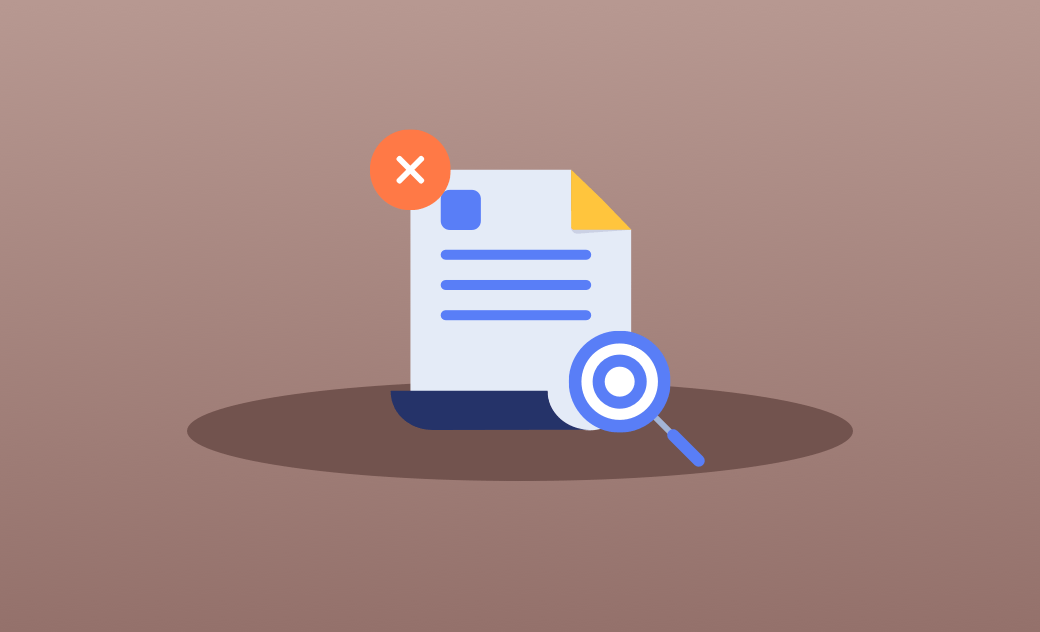【4つ】Macで大きいサイズのファイルを探す・削除する方法
容量の大きいファイルがMacのディスク容量を圧迫していませんか?しかし、Macで大きいサイズのファイルを探すにはどうすればいいですか?こちらのブログ記事では、Mac上の容量の大きいファイルを検索して、削除する方法を4つご紹介します。
ハードドライブの奥深くに隠された大きなファイルは、知らないうちにお使いのMacの膨大な容量を占めています。ストレージの容量が不足している場合、それらを削除すると、多くの空き容量を確保することができます。しかし、Macでサイズが大きいファイルを探す方法はよくわかりません。設定しないと、ファイルやフォルダのサイズも表示されません。そのため、こちらのブログ記事から、4つの方法でMacで大容量ファイルを見つけ、削除する方法を学びます。さっそく始めてみましょう。
ストレージマネージャーでMacの容量の大きいファイルを検索・削除する方法
「アップルメニュー」→「一般」→「ストレージ」を選択します。
- 書類の情報アイコンをクリックすると、大きいファイル、ダウンロード、未対応アプリなどに分類されたファイルが表示されます。
- 「大きいファイル」リストのファイルをサイズ順に並べ替え、不要なファイルを削除します。
- ゴミ箱を空にします。。
BuhoCleanerでMacから容量の大きいファイルだけを探して削除する方法<超簡単!>
また、BuhoCleanerを利用して、Mac上の容量の大きいファイルを数秒で検索・削除することもできます。この方法はサイズを設定して大きなファイルだけを探すことができます。
BuhoCleanerは、Mac用の大容量ファイル検出ソフトの一つです。デフォルトでは、50MBよりも大きいファイルを検出します。
容量の大きいファイルを探して削除するソフト「BuhoCleaner」の使い方:
BuhoCleaner をダウンロード、インストールし、起動します。
- 「BuhoCleanerメニュー」>「環境設定」>「大容量ファイル」をクリックして、デフォルトの50MBを好きな他の数字に変更することができます。
- サイドバーの「大容量ファイル」をクリックし、「スキャン」ボタンをクリックします。
- 50MB以上のファイルを素早く見つけることができます。削除したいファイルにチェックを入れ、「削除」ボタンをクリックします。
Finderを使ってサイズの大きいファイルを検出して削除する方法
Finder では、指定したサイズと同じ、または大小のファイルを探すことができます。しかし、結果リストでは、Finderは単一のファイルのみを表示し、複数の小さなファイルを含む大きなフォルダは表示しません。そのため、どのファイルが自分にとって重要かどうかを判断するのが難しい場合があります。
それでもFinderを使って大きなファイルを探す・削除したい場合は、以下の手順で行ってください。
- 下のツールバーのDockからFinderを開きます。
- 右上の拡大鏡のアイコンをクリックします。
- ボックスに何か入力をすると、検索ボックスの下に「+」ボタンが 表示されます。
- 「+」ボタンをクリックし、最初のメニューで「ファイルサイズ」、2番目のメニューで「大きい方」を選択します。
- 希望するファイルサイズの範囲を入力します。例えば、「50MB」等。
- 結果リストのファイルをプレビューし、不要なファイルを削除します。
- ゴミ箱を空にします。
MacのTerminalを利用して大容量ファイルを見つけて削除する方法
Macで大きなファイルを探すもう一つの方法は、ターミナルを使うことです。この方法は少し複雑になります。以下は、その手順です。
Spotlight、またはLaunchpadでTerminalを開きます。Spotlight検索できない?3つの方法でMacのSpotlightインデックスを再構築する。
- ターミナルで、findコマンドを実行します。例えば、find を実行します。「find . -size +50MB」 と実行します。このコマンドは、カレントディレクトリにある50MBを超えるファイルを検索しまます。
また、findコマンドを使用して検索を制限することもできます。例:「find . -size +50MB -size -100MB」。このコマンドは、カレントディレクトリの下にある、サイズが50MBから100MBのファイルを検索します。
- 見つけた大きなファイルを削除するには、rmコマンドを使用します。ここでは、「rm ./Downloads/SpotifyFullSetup.exe」を使用しま。
最後に
こちらの記事では、Macで容量の大きいファイルを探して削除する方法を4つご紹介しました。どの方法がお好みでしょうか。この4つの中で最も簡単な方法はBuhoCleanerを使うことです。この方法を使えば多くの時間と労力を節約することができます。ぜひ、お試しください。
Macのスペシャリストであり、macOSやMac向けアプリケーションの使用方法やトラブルシューティングに精通。現在はその豊富な知識を活かして、Dr.Buhoのライターとして情報発信を行う。