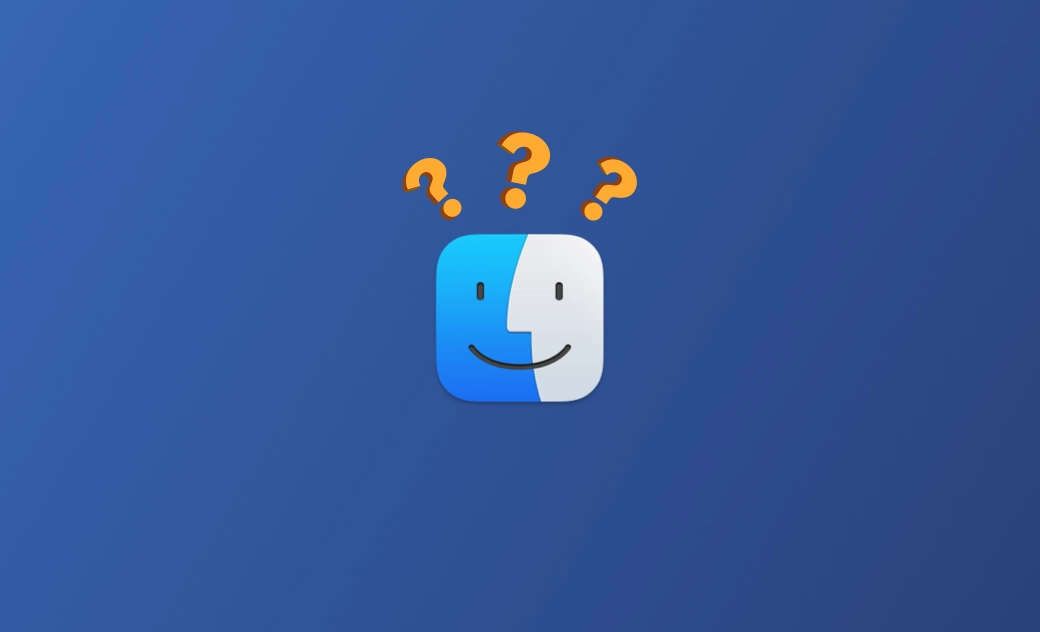Mac Finderが応答しない、開かない原因と解決法
この記事では、MacのFinderが応答しない/開かない問題を解決するための8つの方法を学びます。
Finderは、macOSの強力で便利なファイルマネージャーです。もしかすると時折、特にmacOSのアップデートの後、Finderが起動しない、開かない、または応答しないという問題に直面することもあるかもしれません。
このような問題がFinderに発生した時、どうすれば良いのかわからないMacユーザーの方もいるかもしれません。記事の中で、Finderをもう一度動作させるための方法を8つご紹介します。ぜひ、参考にしてみてください。。
では、さっそく見て行きましょう。
Mac Finder が応答しない、または起動しない原因
Finderが応答しなくなったり、正しく動作しなくなる理由は多くあります。ここでは、そのいくつかをご紹介します。
- Mac のストレージ容量が不足している
- Finder 環境設定ファイルが破損している
- Spotlightがインデックスを作成している
- サードパーティアプリやプラグインに問題がある
Macで「Finderがが応答しない、または起動しない」問題を解決する方法
Finderが起動しない、動作しない、または応答しない原因として考えられることをまずは理解した上で、問題を解決する方法を確認しましょう。
関連記事:MacBookの画面が真っ暗でもまだ動作中?4つの対処法
方法1. Finderを再度開く
Finderが応答しない状態を解決する最も簡単な方法は、Finderを再起動することです。
- アップルメニューをクリックし、「強制終了」を選択します。
- 「アプリケションの終了」リストから、Finderをハイライトし、「再度開く」ボタンをクリックします。
方法2. アクティビティモニタを使ってFinderを強制終了する
- Spotlight、またはLaunchpad経由でアクティビティモニタを起動します。
- プロセスのリストで、Finder を見つけてダブルクリックし、「終了」ボタンをクリックします。
- 新しいウインドウで、「終了」または「強制終了」ボタンをクリックします。
方法3. 不要なファイルやフォルダを整理する
前述した通り、ディスクの空き容量不足も、Finderの反応が「遅い」、「動かない」、「クラッシュする」、「起動しない」などの問題の原因となります。 Finderを正常に動作させるためには、ストレージの空き容量を15〜20%以上確保する必要があります。
空き容量を確認するには、「Appleメニュー⇒このMacについて⇒ストレージ」の順番でクリックします。
ストレージの空き容量が足りない場合は、BuhoCleanerを使ってドライブをクリーニングしてください。BuhoCleanerは、最高のMacクリーニングソフトウェアの1つです。キャッシュ、ログファイル、.dmgファイル、重複ファイルなど、Mac上の全てのジャンクファイルの対応をしてくれます。また、アプリのアンインストール機能を使い、痕跡を残さずに不要なアプリをアンインストールすることができます。
関連情報: Macでストレージの空き容量を増やす8つの方法
方法4. Spotlightがインデックスを作成しているか確認する
Spotlightがインデックスを作成している場合、Finderが正しく動作しないことがあります。以下の手順で、インデックスが作成されているかどうかを確認してください。
- ステータスメニュー(立ち上げ画面上部)の検索アイコンをクリックし、Spotlightを起動します。
- 検索ボックスにキーワードを入力します。
- Spotlightがインデックスを作成している場合、青いプログレスバーが表示されます。インデックス作成が完了したら、Finderが正常に動作していることを確認します。
方法5. Finderの環境設定ファイルを削除する
Finderが正常に動作するかどうかは、環境設定ファイルにもよります。もし、Finderが何度もクラッシュするようであれば、環境設定フォルダ内の環境設定ファイルを削除する必要があります。
- Spotlightでターミナルを起動します。
- ターミナルで下記のコマンドを実行します⇒
rm ~/Library/Preferences/com.apple.finder.plis。 - Macを再起動し、Finderが動作しているかを確認します。
方法6. ログアウトと再ログイン
それでもFinderが使えない場合は、一度ログアウトして、再度Macにログインをしてみてください。
- 「アップルメニュー」をクリックし、「ログアウト」を選択します。
- 「ログアウト」ボタンをクリックすると、起動しているすべてのアプリケーションが終了します。
- 再度Macにログインし、Finderが動作しているかを確認します。
方法7. Macをセーフモードで起動する
上記のいずれの方法でも問題が解決しない場合は、Macをセーフモードで起動します。これをすることにより、問題がMacのログイン時に自動的に起動するアプリケーションに起因しているかどうかを判断することができます。
Apple Siliconを搭載したMacの場合
- アップルメニューをクリックし、「再起動」を選択します。
- 「起動ディスク読み込み中」のオプションが表示されるまで、Macの電源ボタンをクリックします。
- スタートアップディスクを選択します。
- 「Shift」キーを押しながら、セーフモードで「続ける」をクリックします。
Intelチップ搭載のMacの場合
- Macを再起動し、ログインウインドウが表示されるまで「Shift」キーを押してください。
- Macにログインします。
方法8. Macのシステム設定をリセット
上記の手順でFinder が応答しない、開かない問題を解決しない場合は、システム設定をリセットすることを試してください。
<最後に>
上記の方法で、Finder が応答しない、または動作しない問題が解決したでしょうか。それでも直らない場合は、「Macの電源を切る」、「アプリやプラグインをアップデートする」、「PRAM/NVRAMをリセットする」、「Macをデフォルト設定に戻す」などの方法を試してみてください。
BuhoCleanerは、Macをクリーンアップしてくれるだけでなく、メモリを解放し、Spotlightのインデックスを再作成してくれるシンプルで便利なツールであることは特筆すべき点です。ぜひ一度、試してみてはいかがでしょうか。
Macのスペシャリストであり、macOSやMac向けアプリケーションの使用方法やトラブルシューティングに精通。現在はその豊富な知識を活かして、Dr.Buhoのライターとして情報発信を行う。