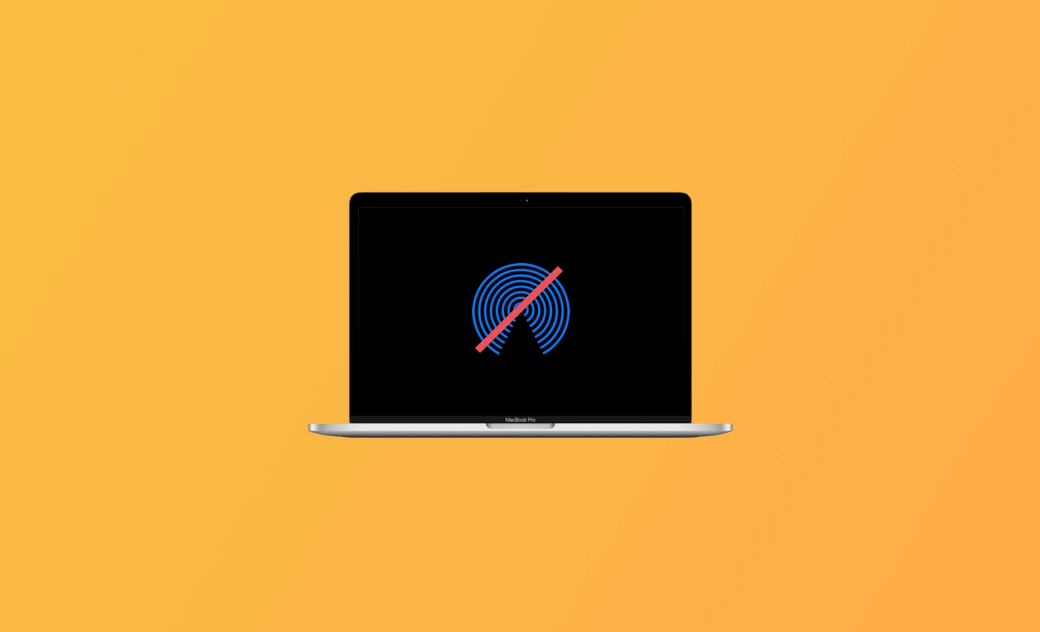macOS Tahoe対応!Macでエアドロップが受信できない?送れない?解決方法【10選】
こちらの記事では、Macでエアドロップができない問題を解決するのに役立つ10の方法を提供します。
Macでエアドロップをオンにすると、ほかのAppleデバイス間でファイルをワイヤレスで共有することができます。でも、何のエラーが出てきて、エアドロップができないこともあります。
もし以下の現象に遭遇したら、ぜひこの記事を続けて読みましょう。
- AirDropが送れるんですが、受信できなくて、自分のアカウントが表示すらされない;
- MacからiPhoneにエアドロップしようとしたら初めて辞退表示だけが出た;
- iPhone同士、iPhoneからMacBookへAirDropできますが、MacBookからiPhoneへのAirDropができない;
- 複数デバイスがあり、iPhoneからiPhoneへAirDropできますが、iPhoneとMacの間ではAirDropできない;
- iPhoneとMacがAirDropできません。お互いに検出されない;
- Macで共有相手がいませんと表示されエアドロできない;
- MacのAirDropで送ろうとしても一つも検出されない;
- Macの空き容量が不足して、エアドロップで送れない;
- macOS Tahoeにアップデートした後、エアドロップが受信できない;
Macでエアドロップが受信できない・送れないときの原因と対処法
MacでAirDropができない場合、次のいくつかの原因と考えられます。
- MacまたはiPhone側のAirDrop設定問題;
- 同じWi-Fiに接続しない;
- Bluetoothをオンにしない;
- ファイアウォールの設定問題;
- ファイルのサイズが大きすぎる;
- Macのバージョンが古い;
- 複数のデバイスが同じiCloudアカウントに登録;
- ネットワークに問題がある;
- Macの容量不足;
- デバイス間の距離や障害物の問題;
- 一時的な不具合
<解決方法1>Wi-FiとBluetoothをオンにする
MacまたはiOSデバイスでAirDropを動作させるには、両方のデバイスでWi-FiとBluetoothをオンにする必要があります。AirDropは、ファイルをワイヤレスで転送するために、Wi-FiとBluetoothに依存しています。MacまたはiPhoneの「システム設定」で、お使いのデバイスでこれらの設定が有効になっているかどうかを確認しましょう。
Wi-FiとBluetoothを一旦オフにして、再度オンにしてみてください。また、ルーターとモデムを再起動してネットワークを再起動し、iPhone/MacでAirDropが動作しない問題を解決できるかどうかを確認しましょう。。
<解決方法2>AirDropをオフにし、再度オンにする
AirDropが正しく有効になっているかどうかを確認しましょう。
Mac では、Finder を開き、サイドバーで AirDrop をクリックし、「このMacを検出可能な相手」のオプション横にある「全員」または「連絡先のみ」を選択することができます。或いは、システム設定またはコントロールセンターを開いて、MacのAirDropをオンにすることもできます。
iOSデバイスの場合は、画面の下から上にスワイプして、コントロールセンターにアクセスしましょう。AirDropアイコンをタップして適切な設定(連絡先のみ、または全員)を選択します。
AirDropでファイルを送信しようとしている相手が連絡先リストにない場合、AirDropの設定を「全員」に変更する必要があります。
MacまたはiPhone 13/14でAirDropが機能しない問題が解決できるかどうか、AirDropを一度オフにしてから、再度オンにしてみることもできます。
<解決方法3>デバイスを再起動してエアドロップの問題を解決
MacとiOSデバイスの電源を切って、もう一度電源を入れてみましょう。デバイスを再起動するだけで、接続の問題が解決することもあります。
<解決方法4>iPhoneのロックが解除されていることを確認
iPhone/iPadでエアドロップを使って他者からファイルを受け取りたい場合は、iPhoneまたはiPadの電源がオンになっており、ロックが解除されていることを確認する必要があります。iOS デバイスがロックされているか電源が切れていると、他者がエアドロップでファイルを送ろうとしたときに、利用可能なデバイスとして発見されてしまうことがあります。
<解決方法5>デバイス同士を近付ける
AirDropを利用するデバイス同士が10メートル以内にあることを確認してください。また、デバイスの間に障害物があると、AirDropの信号が妨害される可能性があるため、障害物がないことを確認します。そうしないと、AirDropが機能しない可能性があります。
<解決方法6>パーソナルホットスポットを無効にする
iOSデバイスでパーソナルホットスポットを有効にしている場合、AirDrop機能に影響を与えることがあり、AirDropが機能しない問題を引き起こす可能性があるので、これを無効にしてみましょう。
iPhoneの「コントロールセンター」を開きます。Wi-FiとBluetoothのアイコンがある部分を長押ししてください。パーソナルホットスポットボタンが緑色になっている場合は、それをタップしてiPhoneのパーソナルホットスポットをオフにしてみましょう。
<解決方法7>デバイスをアップデートし、AirDropの問題を解決
お使いのデバイスのソフトウェアが最新バージョンであることを確認しましょう。Appleは、バグ修正や改善等を含むアップデートを頻繁にリリースしています。AirDropが iPhone13/14やMacで動作しない場合は、デバイスを最新バージョンにアップデートして、問題を解決できるかどうか試してみましょう。
Macをアップデートするには、「Apple⇒システム設定⇒一般⇒ソフトウェアアップデート」をクリックします。利用可能なアップデートを確認し、インストールしましょう。
iPhoneまたはiPadをアップデートするには、「設定⇒一般⇒ソフトウェアアップデート」をタップします。
<解決方法8>ファイアウォールとセキュリティソフトを一時的に無効にする
サードパーティー製のファイアウォールやセキュリティソフトを搭載したMacを使用している場合、それらを一時的に無効にして、AirDrop接続をブロックしていないかどうか確認してみてください。
<解決方法9>集中モードをオフにする
AirDropが機能しないのは何故でしょうか。お使いのAppleデバイスの集中モードがオンになっている可能性があります。集中モードはAirDropを妨害する可能性があるので、オフにしてください。
iOSデバイスの場合、コントロールセンターを開き、集中モードがオンになっている場合は、オフにしてみましょう。
Macの場合は、メニューバーの「コントロールセンター」アイコンをクリックし、「集中モード」を選択します。集中モードが有効になっている場合は、これを無効にします。
または、Appleデバイスの「システム設定」を開いて、「集中モード」設定をオフにすることもできます。
<解決方法10>Appleサポートに連絡する
上記の解決方法のどれを試しても、MacまたはiPhone 14/13でエアドロップ問題が解決しない場合は、Appleサポートに連絡して、アドバイスを求めてみましょう。
MacとiPhoneを同期しない方がいいか?そのメリットとデメリットについて完全に解説する
最後に
AirDropが動作しないのは何故でしょうか。それは様々な理由によって引き起こされる可能性があります。こちらの記事では、iPhone/iPadまたはMacでAirDropができない問題を解決するのに役立つ10の方法を提供しました。これらの方法を試した後、AirDropを使用し、Appleデバイス間でスムーズにファイルを転送できるようになったことを願っています。
Macのスペースを解放し、高速化するために、専門的なMacクリーナーアプリが必要な場合は、BuhoCleanerを試すことをお勧め致します。
10年以上に渡ってWebサイト制作やMac / iOS向けのアプリケーションを開発してきた経験を持ち、その経験を活かしてiPhoneおよびMacに関する設定方法やトラブルシューティング、活用事例などの様々な記事を執筆。一般ユーザーにも分かりやすい言葉で書かれたそれらの記事は、多くの読者から好評を得ており、その読者数は現在では数百万人に達する。