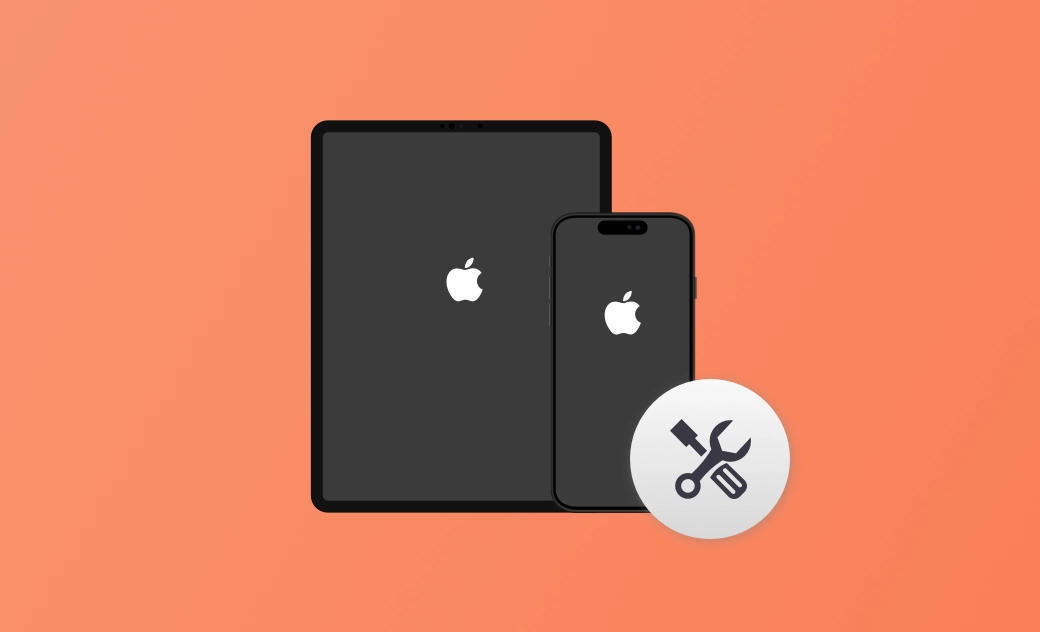2025年にレンガ化されたiPhoneやiPadを直す4つの方法
iPhone/iPadがレンガ化されて動かない? そんなあなたに朗報です。この記事で解決策をご紹介します。
最新のiOSにアップデートするのはワクワクすることですが、やり方を間違えると、あなたのiPhoneやiPadがレンガになって、使えなくなってしまうかもしれない。
iPhone/iPadがレンガ化されてしまうことは稀ですが、この問題に遭遇しても焦る必要はありません。 ハードウェアに関連した問題でない限り、自分で解決することができます。
次のセクションでは、iPhone/iPadがレンガ化する理由と、その問題を解決する方法を説明します。 続きをお読みください。
iPhone/iPadがレンガ化される現象
「レンガ化」とは、iOSデバイスでOSが起動しなくなる状態に陥ったという意味です。ほとんどの場合、破損したファームウェアが原因です。iPhoneやiPadがレンガ化すると、以下のような現象が起こります。
- リンゴループが発生した
- カバリーモードから抜け出せない
- 画面が黒くなる
- 再起動し続ける
- 電源が入らない
iPhone/iPadがレンガ化される原因
iPhone/iPadのレンガ化問題を解決する方法を説明する前に、デバイスがレンガ化する原因を見てみましょう。
iPhoneやiPadがレンガ化する原因はいくつかありますが、主なものは次のとおりです:
- 不安定なiOSバージョンへのアップデート
- iPhone/iPadのストレージ容量不足
- iOSアップデート中にエラーが発生した
- 互換性のないアプリやソフトウェア
- 脱獄に失敗
- マルウェアによる攻撃
iPhoneが使えない場合、どのように解除するのでしょうか? 詳しくはこちらをお読みください。
レンガ化されたiPhone/iPadを修復する方法
アンブリングとは、レンガ化したiPhoneやiPadを正常な状態に戻すことです。以下は一般的で効果的な解決方法です:
方法1. デバイスを強制再起動
iPhoneが正しく起動しない場合、以下の手順でiPhoneを強制的に再起動させ、レンガ化問題を解決することができます:
iPhoneの強制再起動の方法は次のとおりです。
iPhone8 以降: ボリュームアップボタンを押してすぐに離す、ボリュームダウンボタンを押してすぐに離す、その後、サイドボタンを押し続ける。Appleロゴが表示されたら、サイドボタンを離す。
iPhone7または iPhone 7 Plus: スリープ/ウェイクボタンとボリュームダウンボタンを同時に押し続ける。Appleロゴが表示されたら、両方のボタンを離す。
iPhone6sまたは iPhone SE: スリープ/ウェイクボタンとホームボタンを同時に押し続ける。Appleロゴが表示されたら、両方のボタンを離す。
iPadの強制再起動の方法は次のとおりです。
ホームボタンがないiPadの場合:トップボタンに近いボリュームボタンを押してすぐに離す、トップボタンから遠いボリュームボタンを押してすぐに離す、その後、トップボタンを押し続ける。Appleロゴが表示されたら、サイドボタンを離す。
ホームボタンがあるiPadの場合:トップボタンとホームボタンを同時に押し続ける、その後、Appleロゴが表示されるまでボタンを離す。
iPhone/iPadを強制的に再起動する手順はモデルによって異なります。次は、iPhone/iPadの全てのモデルの強制再起動する手順を画像付きでご紹介します。
方法2. BuhoRepairを使用してレンガ化されたiPhone/iPadを修復
強制再起動してもデバイスがブリックする問題が解決しない場合は、BuhoRepairを試してみましょう。こちらのiOSツールは、ブリックしたiPhoneまたはiPadを簡単に通常の状態に復元できるように設計されており、使用するのに特別な専門知識等は必要ありません。
次の手順を実行します。
- コンピューターにBuhoRepairをダウンロード、インストールし、起動する。
- 「システム修復」の下にある「今すぐ修復」ボタンをクリックする。
- 「高度な修復」を選択し、「今すぐ修復」をクリックする。
- デバイスをコンピュータに接続し、デバイス上のコンピュータを信頼する。
- 「ダウンロード」ボタンをクリックする。ダウンロードが完了したら、「今すぐ修復」をクリックする。
- iPhoneが再起動すると、新しいiPhoneとして設定できる。
方法3. リカバリーモードでレンガ化されたiPhone/iPadを修復
サードパーティ製のツールを使用する代わりに、iPhoneやiPadのリカバリーモードを使用することもできます。ここでは、iPhoneの手順を例にとって説明します。次の手順に従って、リカバリーモードでiPhoneのブリックを解除します。
iPhoneをPCまたは Mac に接続する。
MacのFinderとWindowsのiTunesを開く。
iPhoneをリカバリーモードにする。(正常にモードに入ると、iPhoneに次の画面のいずれかが表示されます。)
Finder または iTunes で「iPhoneを復元」を選択し、操作を確認する。
リストアプロセスが完了するのを待ち、iPhoneを設定する。
方法4. DFUモードでレンガ化されたiPhone/iPadを修復
DFUモードはリカバリーモードよりも高度なモードです。iPhoneやiPadをリカバリーモードにすることができない場合は、DFUモードにしてください。ここでは、iPhoneの手順を例にとって説明します。
- iPhoneをPC またはMacに接続する。
- MacのFinderとWindowsのiTunesを開く。
- iPhoneを DFU モードにする。iPhoneがDFUモードに入ると、画面が真っ黒になり、Finder またはiTunesにポップアップウィンドウが表示され、iPhoneがDFUモードにあることが示されます。
- 「iPhoneを復元」ボタンをクリックし、確認する。
- リストアプロセスが完了したら、iPhoneを設定する。
最後に
通常、上記の方法でiPhoneやiPadの”レンガ化”問題を解決することができます。 そうでない場合は、デバイスにハードウェア関連の問題がある可能性があります。 この場合、最寄りのApple正規修理センターにデバイスを持ち込む必要があります。
iPhoneやiPadをフラッシュしたり復元したりすると、デバイス上のすべてのコンテンツや設定が消去されることに注意が必要です。 したがって、データを失う手間を避けるために、最初にデバイスをバックアップすることが重要です。
10年以上に渡ってWebサイト制作やMac / iOS向けのアプリケーションを開発してきた経験を持ち、その経験を活かしてiPhoneおよびMacに関する設定方法やトラブルシューティング、活用事例などの様々な記事を執筆。一般ユーザーにも分かりやすい言葉で書かれたそれらの記事は、多くの読者から好評を得ており、その読者数は現在では数百万人に達する。