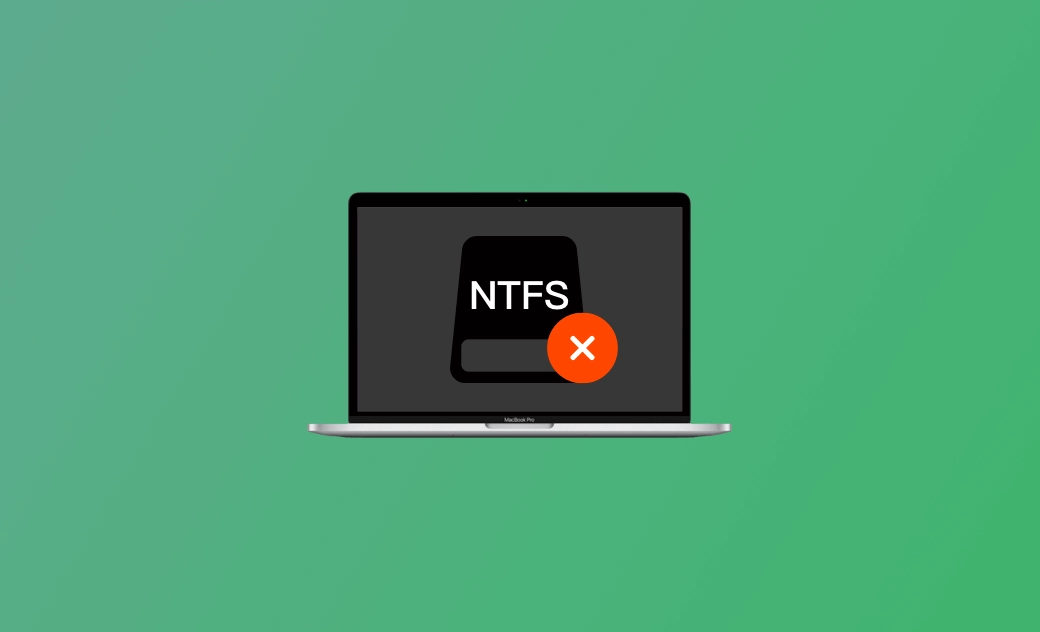MacでNTFSドライブにファイルをコピー/書き込めない場合の対処法
こちらの記事では、MacからNTFSドライブにファイルをコピー、または書き込むことができない問題を解決するための6つの解決方法を提供します。
- MacでNTFSにコピーできないのはなぜですか?
- MacからNTFSドライブにファイルをコピーする方法は?
- MacでNTFSドライブを書き込み可能にするには?
- MacからNTFSにペーストできないのはなぜですか?
このような問題がある場合、以下の6つの情報を確認し、MacでNTFSドライブにコピーまたは書き込みできない問題を解決しましょう。
MacでNTFSにコピー・書き込みできないのはなぜですか?
理由はMacのディスクユーティリティはNTFS フォーマットには対応していないからです。
NTFSはWindowsのデフォルトのファイルシステムであり、Microsoftによって開発されました。WindowsコンピュータにNTFSドライブを接続して使用することは簡単です。
しかし、NTFSドライブをMacに接続しても、MacからNTFSドライブにファイルをコピーしたり、ファイルを書き込んだりすることができません。つまり、NTFSドライブはMac上では読み取り専用です。
MacでNTFSドライブにファイルをコピー・書き込みできない場合の対処法
<解決策1>Mac用NTFSアプリを使用する
お使いのMacでNTFSドライブからファイルをコピーしたり、Macから外付けNTFSドライブにファイルをコピーしたい場合は、Mac用のNTFSドライバーをインストールする必要があります。
ネット上にはMac用NTFSソフトウェアがいくつかあります。人気のある有料ツールには、Paragon Microsoft NTFS for Mac、Tuxera Microsoft NTFS for Mac、iBoysoft NTFS for Macなどがあります。BuhoNTFSは一番お得なツールです。
NTFSドライブをMacに接続して、1-クリックだけで、MacでNTFSドライブにファイルをコピーしたり、書き込めたりすることができます。しかも、他のNTFSツールと比べて、様々なドライバーをインストールする必要もありません。
さて、今すぐBuhoNTFSを無料ダウンロードして体験しましょう。
お好きなプログラムを選んでMacコンピュータにインストールしましょう。そして、NTFSドライブをMacコンピュータに接続すれば、MacとNTFSドライブ間でファイルを簡単にコピーすることができます。また、お使いのMacからNTFSドライブ上のファイルを追加、削除、名前の変更、読み取り、書き込みすることができます。
それでもMac用NTFSツールを使用してMacからNTFSドライブにファイルをコピーまたは書き込むことができない場合は、以下の解決方法を試してみましょう。
<解決策2>ハードウェア接続を確認する
- NTFSドライブをMacに接続するために「USB-C - USBアダプタ」を使用している場合は、別のUSBポートに変更して試してみましょう。
- アダプタを別のMacコンピュータに接続して、動作するかどうかを確認してみましょう。
- 別のUSB-CからUSBアダプタに変更して、MacからNTFSにファイルをコピー/書き込みできない問題を解決できるかどうかを確認してみましょう。
- Macコンピュータを再起動し、NTFSドライブが正しく接続されていることを確認してみましょう。
<解決策3>MacのターミナルでNTFSドライブを書き込み可能にする
Macのターミナルを使用して、MacでNTFSドライブの書き込みサポートを有効にすることもできます。しかし、この方法はディスクの破損を引き起こす可能性があるため、Appleはこの方法を推奨していません。
- NTFSドライブをMacコンピュータに接続する。
- 右上のSpotlight検索アイコンをクリックし、検索ボックスにターミナルと入力し、ターミナルアプリを選択して開く。
- ターミナルウインドウに「sudo nano /etc/fstab」と入力し、Return キーを押す。
- 「LABEL=NAME none ntfs rw, auto, nobrowse」というコマンドをリストの最後に入力する。コマンドの「NAME」を外付けNTFSドライブの名前に置き換え、Returnキーを押す。
- Finderを開き、「移動⇒フォルダへ移動」をクリックし、「/volumes」と入力し、目的のNTFSドライブを見つけて開く。MacからNTFSへ、またはその逆もスムーズにファイルをコピー&ペーストできます。また、MacからNTFSドライブ上のファイルを作成・編集することもできます。
<解決策4>ディスクパーティションマネージャーでNTFSをFATに変換する
MacからNTFSドライブにファイルをコピーまたは書き込めない問題を解決するには、専門的なディスクパーティションマネージャープログラムを使用すれば、データを失うことなくNTFSをexFATまたはFAT32に変換することができます。ネットでお好みのツールを見つけましょう。MacシステムはexFATとFAT32フォーマットのドライブを完全にサポートしています。
<解決策5>NTFSドライブの破損
- Spotlight検索アイコンをクリックし、ディスクユーティリティと入力、ディスクユーティリティを選択して開く。
- 左側のパネルから対象のNTFSドライブを選択する。
- First Aidボタンをクリックし、「実行」をクリックして破損したディスクをチェックし修復する。
<解決策6>NTFSドライブをexFATまたはFAT32に再フォーマットする
それでもMacからNTFSにファイルをコピーできない場合は、NTFSドライブをMacで完全にサポートされているexFATまたはFAT32フォーマットに再フォーマットしましょう。フォーマットをする前に、NTFSドライブ上の必要なデータをすべて別のデバイスにコピーする必要があります。
- 上記と同じ手順でMacのディスクユーティリティを開く。
- 外付けNTFSドライブを選択し、「消去」をクリックする。
- ライブの名前を入力し、NTFSドライブを再フォーマットするファイルシステムとしてexFATまたはFAT32を選択する。
最後に
こちらの記事では、Mac上でNTFSドライブにファイルをコピーまたは書き込むことができない場合の解決方法を6つ提供致しました。これらの情報が問題解決の役に立ったことを願っています。
Macのスペシャリストであり、macOSやMac向けアプリケーションの使用方法やトラブルシューティングに精通。現在はその豊富な知識を活かして、Dr.Buhoのライターとして情報発信を行う。