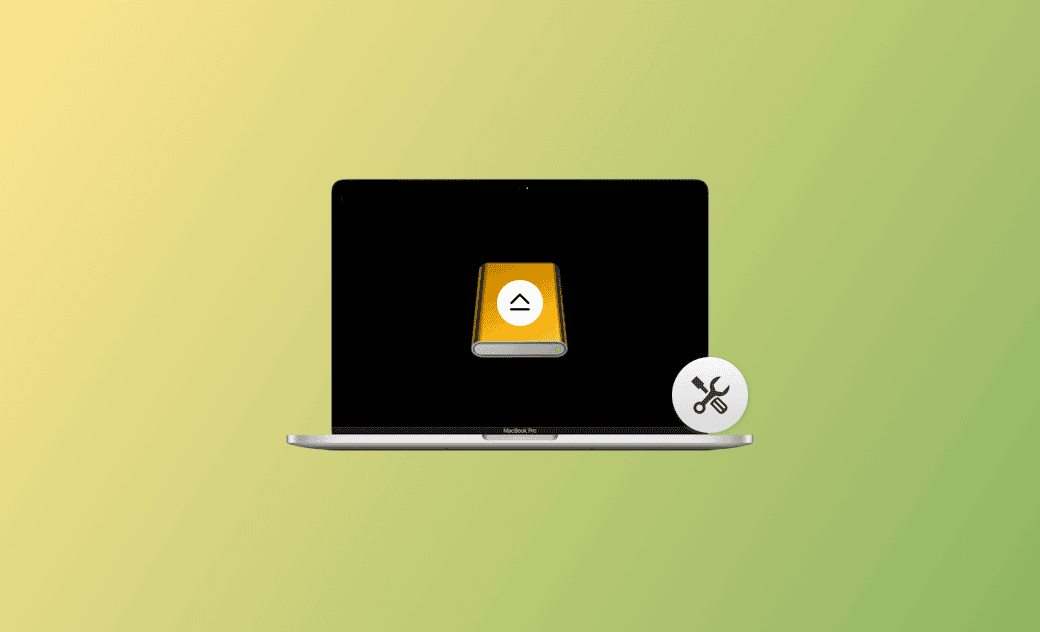外付けHDDが取り外しできない – MacまたはWindows 10/11
MacまたはWindowsコンピュータから外付けHDDを取り外しできない場合は、こちらの記事にある修正方法を試してみましょう。
データの破損やディスクの故障を避けるため、USBまたは外付けHDDを使用した後、安全にコンピュータから取り出す必要があります。MacまたはWindowsコンピュータで外付けHDDを取り出せない場合、以下のトラブルシューティング手順が問題解決に役立ちます。
Macで外付けHDDを取り外しできない問題を解決する8つの方法
1. Macで外付けHDDを安全に取り外す
適切な方法でドライブを安全に取り外す必要があります。ドライブのアイコンを右クリックし、「取り出す」を選択します。また、Finderのサイドバーでドライブをクリックし、ドライブ名の横にある取り出しアイコンをクリックしましょう。
2. 開いているアプリケーションをすべて閉じる
「使用中の外付けHDDを取り出せない、またはFinderが使用しているため取り出せない」というエラーが表示される場合は、ドライブまたはドライブ上の一部のファイルが他のアプリケーションによって使用されている可能性があります。Finderと開いているすべてのアプリケーションを終了しましょう。アプリケーションが応答しない場合は、「Command + Option + Esc」を押して強制終了できます。
3. バックグラウンドプロセスのチェック
バックグラウンドプロセスがドライブを使用している可能性があります。Macのアクティビティモニターを開いて、外付けHDDに関連するプロセスを特定し、終了させましょう。
4. コンピュータを再起動する
Macで外付けHDDを取り外しできない問題を解決するには、「Appleロゴ > 再起動」をクリックしてMacコンピュータを再起動します。これで外付けHDDを取り外しできない原因となっているシステムの不具合が解消されるはずです。再起動後、もう一度Macから外付けHDDを取り外してみてください。
5. ディスクユーティリティでドライブをアンマウントする
ディスクユーティリティでドライブをアンマウントし、Macから取り外すことができます。Spotlight経由でディスクユーティリティを開き、対象の外付けドライブを選択して、ツールバーの「アンマウント」ボタンをクリックします。
6. ディスクユーティリティでディスクエラーをチェックする
Macのディスクユーティリティツールを使い、外付ドライブのエラーをスキャンして修復することもできます。ディスクユーティリティのサイドバーでターゲットドライブを選択し、「First Aid > 実行」をクリックしてディスクエラーをチェック、修復します。
7. ターミナルコマンドでドライブを取り外してみる
- Macで外付けHDDをスムーズに取り外しできない場合は、Spotlight経由でターミナルアプリを起動することもできます。
- ターミナルで利用可能なすべてのディスクとボリュームを一覧表示するには、「diskutil list」コマンドを入力し、Enter キーを押します。外付けドライブのディスク番号を確認しましょう。
- コマンド「diskutil eject /dev/diskX」(Xは安全にイジェクトできないドライブの正確なディスク番号に置き換えてください)を入力し、「Enter」を押します。
8. macOSをアップデートする
macOSをアップデートし、利用可能なソフトウェアアップデートをインストールすると、Macのシステム上の問題に対処できるかもしれません。
Windows 10/11で外付けHDDを取り外しできない場合の7つの対処法
1. Windows 11/10から外付けHDDを安全に取り外す
「ハードウェアの安全な取り外しとメディアの取り出し」アイコンをシステムトレイでクリックし、<ドライブ名> をクリックしてドライブを安全に取り外します。または、エクスプローラーを開き、外付けドライブを右クリックして、コンテキストメニューから「取り出す」を選択することで、安全に取り外すこともできます。
2. 開いているファイルとプログラムをすべて閉じる
ドライブまたはドライブ上のコンテンツが使用中であると表示された場合は、開いているファイルやアプリケーションをすべて閉じてから、再度ドライブの取り出しを行ってください。
3. コンピュータを再起動または電源オフにする
Windows 10/11で外付けHDDが取り出せない場合は、コンピュータを再起動するか電源を切り、ドライブ上のコンテンツを使用しているプログラムやプロセスがないことを確認しましょう。
4. タスクマネージャーでバックグラウンドプロセスを閉じる
「Ctrl + Shift + Esc」キーを押して、Windows 10/11のタスクマネージャーを起動します。外付けHDDに関連する可能性のあるプロセスを見つけて終了します。
5. Windowsトラブルシューターを実行する
「スタート > 設定 > 更新とセキュリティ > トラブルシューティング > ハードウェアとデバイス」の順にクリックします。「トラブルシューターを実行」ボタンをクリックし、Windows PCのハードウェアとデバイスの問題を検出して修正します。
6. Windows 11/10でUSBドライバーを更新する
USBドライバーを更新することで、「Windows 11/10で外付けHDDを取り出せない」問題を解決できる可能性があります。
- Windows検索(Windows + S)でデバイスマネージャーを起動します。
- デバイスマネージャーで、ユニバーサルシリアルバスコントローラーを展開します。
- USBデバイスを右クリックし、ドライバーの更新を選択します。
7. ディスクの管理で外付けドライブを取り出す
- 「Windows + R」を押し、「diskgmt.msc」と入力した後、Enterを押してディスクの管理を開きます。
- 対象の外付けHDDを右クリックし、「取り出す」を選択します。
<最後に>
MacまたはWindows 10/11で外付けHDDの取り外しができない場合は、こちらの記事に書かれている解決策を試し、問題を解決できるかどうかを確認してみましょう。
これらの手順をすべて試しても外付けHDDの取り出しができない場合は、ドライブまたはUSBポートにハードウェア上の問題があるかもしれません。その場合は、テクニカルサポートにお問い合わせください。
都内の某大手IT企業に勤務し、大学時代にOSのファイルシステムに興味を持ち始めて以来、OSのリソース管理に最適なソフトウェアを探求し続けている。 Dr.Buhoと出会い、その素晴らしさに魅了されて、3年前からユーザー向けに製品レビューやファイルシステムの活用方法に関する情報を発信中。