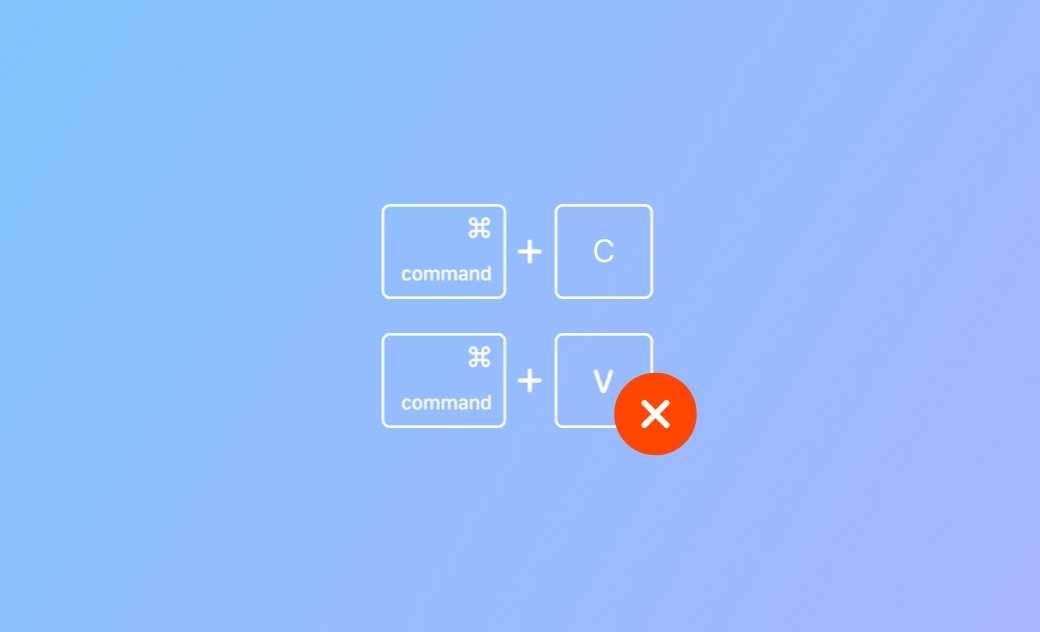Macでコピー&ペーストが上手くいかない時の解決方法【10選】
こちらの記事では、Mac上でコピー&ペーストが動作しない問題を解決するのに役立つ情報をいくつか提供します。同時に、詳細な解決策も提供いたします。
Macでテキスト、ファイル、画像などをある場所から別の場所にコピー&ペーストしたい場合、マウス、キーボード、トラックパッドを使って簡単に行うことができます。
しかし、Macでコンテンツをコピー&ペーストできない場合は、以下の10の解決策を試し、Macでコピー&ペーストができない問題を解決しましょう。
Mac でコピー&ペーストがうまくいかない場合の解決方法【10選】
<解決法1>アプリケーションを再起動する
テキストやその他のコンテンツをあるアプリケーションから別のアプリケーションにコピーしようとして、コピー&ペーストが上手くいかない場合は、アプリケーションを再起動してやり直しましょう。
MacのMicrosoft Wordでコピー&ペーストができない場合は、MS Wordを再起動するか、Wordをアップデートするか、Wordを再インストールして問題が解決するかどうかを確認しましょう。
普段の方法ではWordや他のアプリを完全にアンインストールすることができません。アプリ本体や関連ファイルなどを徹底的削除するには、専門のMacクリーンニングアプリBuhoCleanerを使う必要があります。
画像付き解説は、「Macのアプリを完全にアンインストールする方法」記事を読んでください。
<解決法2>Macを再起動する
Macを再起動し、コピー&ペーストを試してみてください。Macでコピー&ペーストできないエラーの原因がシステムのバグである可能性もあります。「アップルメニュー⇒再起動」でコンピュータを再起動しましょう。
<解決法3>キーボードの問題を解決する
「Command + C」または「Command + V」キーボードショートカットが機能しない場合、マウスを使ってコピー&ペーストすることもできます。コピーしたい内容を選択し、マウスを右クリックして「コピー」を選択しましょう。或いは、トラックパッドを使ってコピー&ペーストを試すこともできます。
Macのキーボードショートカットの設定をデフォルトにリセットして、コピー&ペーストができない問題を解決できるかを試してみましょう。「Appleメニュー⇒システム設定⇒キーボード⇒キーボードショートカット⇒キーボード」の順にクリックし、「デフォルトに戻す」ボタンをクリックします。
<解決法4> Macを最新バージョンにアップデートする
Mac OSをアップデートすることで、Macの様々な問題やバグを修正できる場合があります。以下の操作でMac OSを最新バージョンにアップデートすることができます。
- アップルメニューをクリックし、「システム設定」または「システム環境設定」を選択する。
- 「システム設定」を選択した場合は、「全般」タブをクリックし、「ソフトウェアアップデート」をクリックする。「システム環境設定」を選択した場合は、「ソフトウェアアップデート」をクリックする。
- 新しいソフトウェアアップデートが見つかったら、「今すぐアップグレード」/「今すぐアップデート」、またはそれと同じようなボタンをクリックして、Macを最新バージョンにアップデートします。その後、Macのコピー&ペーストが機能しない問題が修正されていることを確認しましょう。
<解決法5>Macの不要なプログラムを閉じる
Macのコピー&ペーストエラーは、ソフトウェアの競合が起こって発生している問題かもしれません。Mac上の他の不要なプログラムをすべて終了し、テキスト、画像、またはファイルを再度コピー&ペーストしてみましょう。
<解決法6>クリップボードを強制終了する
- MacのメニューバーにあるSpotlightアイコンをクリックする。
- 検索ボックスに「アクティビティモニタ」と入力し、Macのアクティビティモニタアプリを開く。
- ここで、Mac上で実行中のすべてのプロセスとプログラムを見ることができるので、pboardプロセスを見つけて、Xアイコンをクリックする。
- 「強制終了」ボタンをクリックして、Mac上のクリップボードを強制終了する。Macでクリップボードが動かなくなる問題を解決できます。
- その後、ターゲットコンテンツのコピー&ペーストをもう一度試してみましょう。
<解決法7>ファイルが読み取り専用か確認する
- Macでファイル/フォルダをコピー&ペーストできない場合は、ファイルを選択してマウスを右クリックし、「情報を見る」を選択する。または、「Command + I」キーボードショートカットを押し、ファイル情報ウインドウを開く。
- 「共有と権限」オプションを展開する。
- ファイルが読み取り専用になっていないか確認し、もしそうであれば、読み取りと書き込みのステータスに変更する。
<解決法8>WindowServerプロセスを強制終了する
WindowServerプロセスを強制終了することで、Macでコピー&ペーストができない問題を解決できるかを試してみましょう。
- 上記の手順に従い、Macのアクティビティモニタを開く。
- 検索ボックスでWindowServerを検索する。リストからWindowServerプロセスを見つけてダブルクリックする。
- 「終了」ボタンをクリックし、「強制終了」をクリックする。
<解決法9>Macをセーフモードで起動する
Macをセーフモードで起動し、Mac上でファイルのコピー&ペーストが正常にできるかを試してみましょう。
<アップルシリコンシステムの場合>
- 「アップルメニュー⇒シャットダウン」をクリックし、Macをシャットダウンする。
- 電源ボタンを押して、Macを起動する。
- 「起動オプションの読み込み」画面で、Macを起動するボリュームを選択する。
- Shiftキーを押しながら、「セーフモードで続行」を選択する。
<Intelベースのシステムの場合>
- Macを再起動または起動し、ログイン画面が表示されるまでキーボードのShiftキーを押し続ける。
- ログイン情報を入力してMacにログインすると、メニューバーにセーフブートが表示される。
<解決法10>外付けNTFSドライブにファイルをコピー&ペーストできない場合の対処法
Macから外付けNTFSドライブにファイルをコピー&ペーストしたい場合、MacにはネイティブのNTFSドライブ書き込みサポートがないため、サードパーティー製のツールを利用する必要があります。Macコンピュータでは、Mac用サードパーティーNTFSアプリケーションを使用しない場合は、NTFSドライブ上のコンテンツを読み取ることしかできません。
MacでNTFSドライブを読み書きできるようにするには、Paragon NTFS for Mac、Tuxera NTFS for Mac、NTFS Tool、EaseUS NTFS for Macなどのツールをお試しください。ツールを一つ選んでダウンロードし、Macにインストールすれば、MacからNTFSドライブ上のファイルを簡単に表示、編集、作成、書き込みすることができます。
最後に
Macでテキスト・画像・ファイルのコピー&ペーストができない場合の対策として、こちらの記事では、解決方法をいくつか提供しました。MacからNTFSドライブにコピー&ペーストできない問題を解決する方法も解説しています。
Macを最高のパフォーマンスで動作させるために効果的で使い易いMacクリーナーツールが必要な場合は、BuhoCleanerをぜひ試してみてください。
Appleの熱狂的なファンであり、Appleの新製品やOSがリリースされる度に、それをすぐに入手して試すことを楽しみとしており、OSの潜在的な不具合を見つけることにも長ける。Dr.Buhoのライターとして、新製品やOSのレビュー、不具合発生時の対処方法などを分かりやすい文章で情報発信。