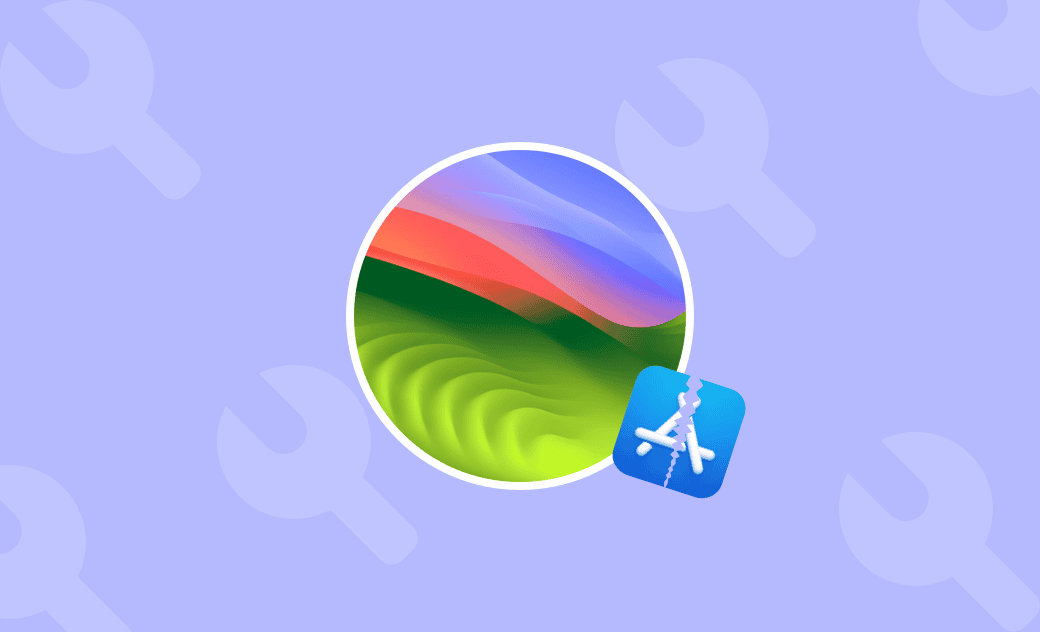Tahoe/Sequoia対応!Macでアプリが頻繁に落ちる理由と解決策
アプリがよく落ちてしまう問題の解決方法をお探しなら、もうこれ以上探す必要はありません。こちらのブログ記事を読めば、Macでアプリが落ちてしまう原因を知り、それを解決する方法を得ることができます。
macOS Tahoe/Sequoiaにアップデートしたら、アプリが予期せずに落ちてしまったということはありませんか。ご安心ください。この問題は稀なことですが、対処方法は難しくありません。解決するためにできることがいくつかあります。
このブログ記事では、Macでアプリが落ち続ける理由と、その修正方法について解説します。
Macでアプリがクラッシュし続ける理由
macOS Tahoe、macOS Sonoma、macOS Sequoiaにアップグレードした後、様々な問題が発生することがあります。最も多いのは、アプリがよく落ちることです。この問題の原因は、以下のようなものが考えられます。
- アプリに互換性がない。
- Mac のメモリ容量が不足している。
- バックグラウンドプロセスが多すぎる。
- アプリケーションのバグ。
幸いなことに、アプリが落ちる現象はお使いのMacに大きな影響を与えることはありません。ここでは、その問題を回避するためのいくつかの方法を紹介します。
関連記事:MacBookの画面が真っ暗でもまだ動作中?4つの対処法
「Macでアプリが落ちる」問題の解決方法
アプリが落ちる原因として考えられる問題を理解した上で、この問題を解決する方法を見てみましょう。
1. アプリを強制終了して再起動する
アプリが落ちたり、フリーズするなどの問題を解決する一番簡単な方法は、アプリを強制終了し、再起動することです。
- 「アップルメニュー⇒強制終了」をクリックします。
- リストからクラッシュし続けるアプリを探し、それを選択し、「強制終了」ボタンをクリックします。
- アプリを再起動します。
詳細なアプリ強制終了情報はこちら:Macでアプリを強制終了させる5つの方法
2. アプリをアップデートする
互換性のないアプリは、起動時に落ちてしまうことがあります。その場合、macOS Venturaと互換性のあるバージョンにアップデートする必要があります。
Apple Storeからダウンロードしたアプリの場合は、App Storeでアップデートの有無を確認します。
インターネットからダウンロードしたアプリは、App Storeでアップデートすることはできません。公式サイトにアクセスし、新しいバージョンがあるかどうかを確認する必要があります。もしあれば、画面の指示に従ってアップデートしてください。そうでない場合は、新しいバージョンを待ち、使用する必要があります。
3. メモリを大量に消費するプロセスを停止する
上記で述べたように、メモリ容量が不足すると、アプリが落ちる原因にもなります。そこで重要なのは、メモリの空き容量を確保することです。
アクティビティモニタは、CPUやメモリなど、使用中のシステムリソースを監視するためのツールで、お使いのMacに既に組み込まれています。このツールを利用して、どのプロセスが最もメモリ領域を使用しているかを確認し、今使用していないプロセスを停止しましょう。
- SpotlightまたはLaunchpad経由でアクティビティモニタを開く。
- 「メモリ」タブをクリックすると、メモリを使用しているすべてのプロセスが表示される。
- 使用していないプロセスを検索、選択し、ツールバーの停止ボタンをクリックして終了する。
アプリやプロセスを一々確認することは面倒だと思い、不要なアプリ、ファイル、ジャンクも一括で削除したい場合は、Mac専用クリーナーBuhoCleanerを利用することをおすすめします。BuhoCleanerはメモリの使用量を確保することができます。メニューバーにリアルタイムでメモリ使用量を表示し、1クリックでメモリの空き容量を確保することはこのプログラムの一番の特徴です。
4. アプリのキャッシュを削除する
アプリのキャッシュファイルには、「ファイル」、「画像」、「マルチメディア」、「Javaスクリプト」、及び「その他のデータ」が含まれています。これらは、アプリの読み込みを高速化するために設計されているものです。削除しても、次にアプリを使用するときに再作成される可能性があります。
不要なアプリキャッシュを削除するには、次の手順に従います。
- Finderウインドウを開き、「Shift + Command + G」キーを押し、「フォルダへ移動」ウインドウを開く。
- 「~/Library/Caches」を検索ボックスに貼り付け、Returnキーを押す。
- 削除したいアプリキャッシュを探し出し、ゴミ箱にドラッグする。
関連記事:Macでキャッシュを削除する方法
5. アプリケーションのプリファレンスキャッシュを削除する
アプリケーションのプリファレンスリストファイルは、「.plist」という拡張子を持つファイルです。通常、「~/Library/Preferences/」にあります。
アプリが誤動作しているとき、そのプリファレンスファイルをリセットすることで、アプリを正常に戻すことができます。
ここでは、アプリの環境設定ファイルを削除する方法について解説します。
- Finderの「移動」メニューをクリックし、「ライブラリ」を選択する(ライブラリのオプションが表示されない場合は、Optionキーを押しながら「移動」メニューをクリックする)。
- 「Preferences」フォルダを開き、アプリの「plist」ファイルを探す。
- 「plist」ファイルを右クリックし、「ゴミ箱に移動」を選択する。
- ゴミ箱を空にする。
6. アプリをアンインストールし、再インストールする
macOS Ventura、macOS Sonoma、macOS Sequoia、macOS Tahoeでアプリがまだよく落ち続けるでしょうか。落ちてしまうアプリをアンインストールし、再インストールしてみてください。
アプリケーションをアンインストールするには、Finderを使用するのが一番です。以下はその方法です。
「Finder ⇒アプリケーション」を開く。
アンインストールするアプリケーションをゴミ箱にドラッグする。
Finderの「移動」メニューをクリックし、「ライブラリ」を選択する(ライブラリオプションが見つからない場合は、Optionキーを押してください)。
以下のフォルダに残っているアプリを確認し、削除する。
- Application Support
- Caches
- Preferences
- Saved Application State
少し複雑で、時間がかかると感じるでしょうか。その場合、BuhoCleanerを使用するのが役に立ちます。こちらのMac用アプリアンインストーラーを使えば、ワンクリックで不要なアプリをアンインストールすることができます。さらに、残留ファイルの削除機能により、アンインストールしたアプリの残留ファイルを素早く見つけて、削除することができます。
BuhoCleanerでアプリをアンインストールする方法を説明します。
- BuhoCleanerをダウンロード、インストールし、起動する。
- サイドバーの「アンインストーラ」をクリックすると、Macにインストールされているすべてのアプリが表示される。
- 不要なアプリを見つけ、その横にあるボックスにチェックを入れ、「削除」ボタンをクリックする 。
- アンインストールしたアプリの残留ファイルを削除するには、「残留ファイル」に切り替えます。削除したいファイルにチェックを入れて、「削除」ボタンをクリックする。
7. Macを再起動する
Macを再起動するのは良いアイデアです。再起動することで、Macの様々な問題を解決することができます。詳細な手順は次の通りです。
アップルメニューをクリックし、再起動を選択するだけです。
<最後に>
こちらの記事を読み、MacでMacのアプリがよく落ちる問題が解決されたのであれば幸いです。どの方法が一番便利だと思いますか。
10年以上に渡ってWebサイト制作やMac / iOS向けのアプリケーションを開発してきた経験を持ち、その経験を活かしてiPhoneおよびMacに関する設定方法やトラブルシューティング、活用事例などの様々な記事を執筆。一般ユーザーにも分かりやすい言葉で書かれたそれらの記事は、多くの読者から好評を得ており、その読者数は現在では数百万人に達する。