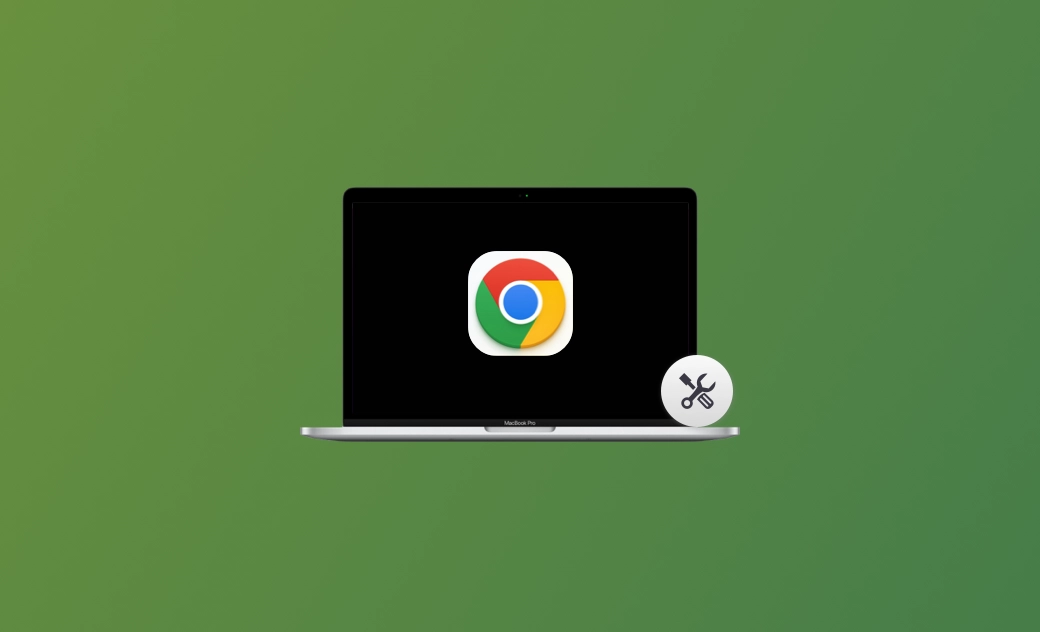Google Chrome HelperのCPU使用率が高い原因と対処法
Google Chrome HelperがCPUメモリを圧迫している場合は、こちらの記事をご覧ください。
MacでGoogle Chromeを使用中にアクティビティモニタを見ると、Google Chrome Helper(Renderer)、Google Chrome Helper(GPU)のプロセスがCPUメモリを大量に消費しているという事態に遭遇したことがあるでしょうか。
しかし、そのような事態に遭遇をしたとして、「Google Chrome Helperとは何なのか」、「なぜCPUメモリを大量に消費しているのか」、「CPU使用量を減らすにはどうすればいいのか」、疑問に思っている方もいるかもしれません。
それらの疑問を解決するために、この先をぜひお読みください。
Google Chrome Helperとは?
Google Chrome Helper は、Google Chrome ブラウザと外部のプラグインやアプリケーションとの橋渡しをするプロセスです。Google Chrome を起動すると、このプロセスがバックグラウンドで自動的に実行され、Chrome のスムーズで効率的な動作を手助けします。
Google Chrome Helper は、Google Chrome Helper(GPU)、Google Chrome Helper(Renderer)、Google Chrome Helperという3つに分けられています。それぞれの役割は次の通りです:
- Google Chrome Helper(GPU):Chromeのグラフィックやビデオ再生、3Dコンテンツのレンダリングなど、GPU(グラフィックス処理ユニット)を使用するタスクを処理するヘルパープロセスです。これにより、Chromeをスムーズに動作して、動画のビジュアルを向上します。
- Google Chrome Helper(Renderer):ChromeのHTML、CSS、JavaScriptなどを処理して、実際にブラウザにページを表示するためのプロセスです。これにより、1つのタブにエラーが発生しても他のタブにも影響を与えず、正常に動作できます。
- Google Chrome Helper:Chromeの外部プラグインや拡張機能を管理するプロセスです。
ほとんどの場合、複数の Google Chrome Helper プロセスが同時に実行され、それぞれが異なるタスクを担当します。このため、プロセスの1つに問題が発生しても、Chromeブラウザがクラッシュすることはありません。
Google Chrome HelperのCPU使用率が高い理由
Google Chrome HelperのCPU使用率が高くなる原因は様々です。以下で取り上げているものは、その原因の可能性となるものです。
- 拡張機能が多すぎる
- 拡張機能の問題
- フラッシュとプラグインの問題
- マルウェアと疑わしいプログラム
- Google Chromeブラウザが古い
Google Chrome HelperのCPU使用率が使いすぎて、100%に達して、Macが熱くなってしまいましたか。この記事を参考にして、過熱問題、熱暴走問題を解決しましょう。
MacでGoogle Chrome HelperのCPU使用率が高い問題を解決する方法
Google Chrome HelperがCPUメモリを大量に消費しているのを時々見かけたとしても、基本的には心配する必要はありません。しかし、80%から90%など、常に高い割合でCPUを使用している場合は、対策を講じる必要があります。そうしなければ、Macのファンの音が大きくなり、Macがオーバーヒートしてフリーズしてしまう可能性があります。
以下の手順をお試しください。
1.不要な拡張機能を無効化/削除する
不要な拡張機能を無効化または削除する必要があります。その方法は以下の通りです。
- Google Chromeを開きます。
- Google Chromeの右上にある三点メニューをクリックし、「その他のツール拡張機能」をクリックします。
- 不要な拡張機能を見つけて、無効にする、または削除します。
2.ブラウザのキャッシュとCookieを削除する
ブラウザのキャッシュとCookieを削除すると、Google Chrome HelperのCPU使用率が高くなる原因となる一時的なデータを削除できます。
- Googleの3点メニューから、「その他のツール閲覧履歴を消去」を選択します。
- 時間範囲を選択し、削除するファイルにチェックを入れ、「データを削除」ボタンをクリックします。
キャッシュファイルは再生成することが可能なので、削除しても問題ありません。ブラウザのキャッシュを素早く削除したい場合は、ワンクリックで様々なブラウザのキャッシュが削除可能で、かつ非常に利便性のあるMac用クリーナー、BuhoCleanerをお試しください。
3. タブの数を制限する
タブを開きすぎると、CPUメモリの使用率が上がる原因となります。一度に開くタブの数を制限するようにしましょう。
4. Google Chromeのアップデート
ブラウザが古いと、Google Chrome HelperのCPU使用率が高くなります。長い間ブラウザをアップデートしていない場合は、最新バージョンにアップデートしましょう。
5. マルウェアの確認と疑わしいプログラムのアンインストール
マルウェアやプログラムがGoogle Chrome Helperのプロセスを占めてしまい、CPUメモリを過剰に消費させることがあります。そのため、ウイルス対策ソフトを使ってマルウェアをチェックし、疑わしいプログラムをMacから削除しましょう。
<追加情報> MacのメニューバーでCPUをリアルタイムでチェックする方法
CPUメモリの使用率が高くなると、Macのパフォーマンスが低下したり、ファンの音がうるさくなったり、バッテリーが消耗するなど、さまざまな影響が出る可能性があります。そのため、CPUメモリをリアルタイムでチェックすることをお勧めします。
BuhoCleanerは、Macのクリーニングだけでなく、CPU、ファンの回転速度、メモリ、ディスクの使用状況をリアルタイムでチェックすることができます。
以下がその手順です。
- ダウンロード、インストールし、BuhoCleanerを起動します。
- BuhoCleanerメニューをクリックし、「環境設定」を選択します。
- 「ステータスメニュー」タブに切り替え、メニューバーに表示したいデータを選択します。
関連記事 :MacのChromeが重い・遅い原因や対処法、予防策解説
最後に
Google Chrome Helperの詳細と、CPU使用率が高い場合の対処法についての知識が深められたのであれば幸いです。
CPU使用率が高くなるのを避ける対策として、BuhoCleanerというツールも記事の中で紹介しました。メニューバーで簡単にCPU使用率をチェックすることができます。
こちらの記事が問題解決のお役に立ったのであれば幸いです。ご質問やご意見がありましたら、ぜひお知らせください。
Macのスペシャリストであり、macOSやMac向けアプリケーションの使用方法やトラブルシューティングに精通。現在はその豊富な知識を活かして、Dr.Buhoのライターとして情報発信を行う。