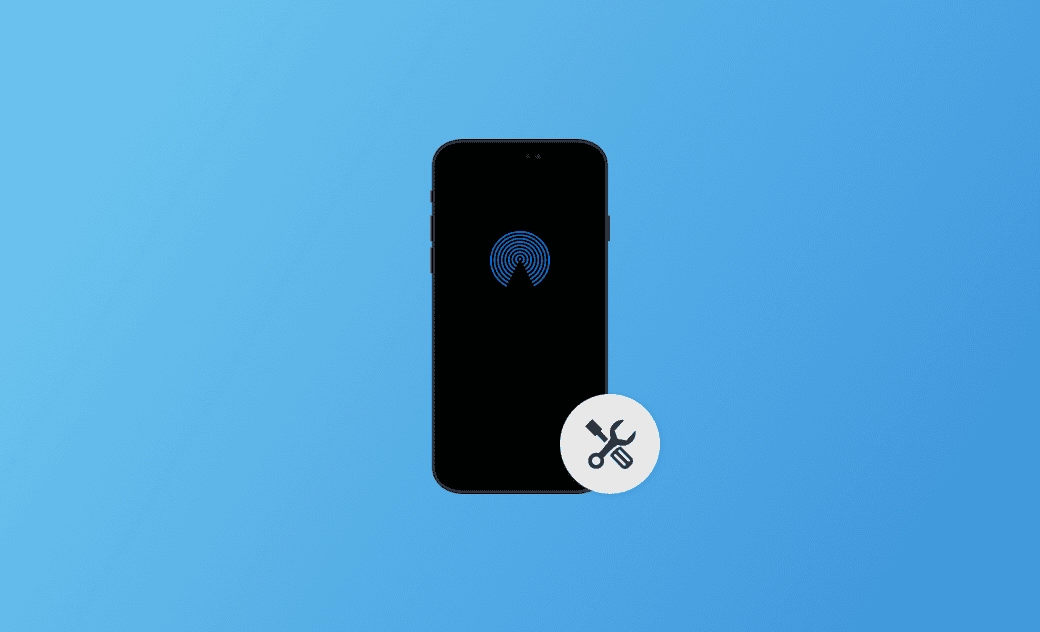iOS 26・iOS 18・iOS 17でAirDropが使えない原因と解決策
この記事では、iOS 26・iOS 18・iOS 17でAirDropが正常に動作しない場合の原因と、迅速かつ確実に対処する方法について詳しく解説します。さらに詳しい情報は、以下をお読みください。
AirDropを使用すると、2台のiPhoneや、iPhoneとMac間での写真、ビデオ、ウェブサイト、位置情報の共有が以前よりも簡単になります。
iOS 26・iOS 18・iOS 17には多くの新機能があり、NameDropを利用して番号交換もできます。
しかし、iOS 26・iOS 18・iOS 17においてAirDropが正常に動作しなかったり、"待機中"の状態が続いたりと、AirDropに関連するいくつかの問題が報告されています。
ですが、心配することはありません。本記事では、iPhone/iPad/Mac/MacBookにおけるAirDropの動作問題を解決する11の実用的な方法を紹介します。
iOS 26・iOS 18・iOS 17でAirDropが使えない原因
以下は、AirDropがiOS 26・iOS 18・iOS 17で機能しない一般的な原因を、Appleユーザーからの情報をもとにリストアップしたものです。iPhoneが同様の状況であるか、確認してみてください。
- AirDropがサポートされていないAppleデバイス(古いAppleデバイスや非Appleデバイス)への共有を試みている
- AirDropの設定に誤りがある
- Wi-FiやBluetoothが無効になっている
- 二つのデバイスの間の距離が9メートル以上となっている
- iPhoneのバッテリーが完全に切れている
- 飛行機モードやフォーカスモードが有効化されている
- ホットスポット機能が有効になっている
- VPNが稼働中である
- ネットワークに何らかの問題が発生している
AirDropの互換性を確認する
AirDropは、全てのiPhone、iPad、macOSモデルに対応しているわけではありません。特に古いiPhone、iPad、macOSモデルを使用している場合、AirDropの機能が提供されていない可能性があります。
AirDropをサポートしているAppleデバイスのモデルは、以下の通りです:
- iOS 7以降
- iPadOS 14以降
- macOS X 10.10以降
iOS 26・iOS 18・iOS 17でAirDropが使えない場合の解決策
問題の原因やAirDropの互換性を確認した上で、以下の確認済みの解決策を参考にして、問題の修正を試みてみてください。
AirDropの認識性をすべての人に選択/変更する
最初のステップとして、AirDropの受信設定を「すべての人」に変更することをおすすめします。これにより、他のデバイスからの送信時に、あなたのデバイスが容易に認識されるようになります。
以下に、iPhone/iPadでAirDropの認識性をEveryoneに設定する方法を示します:
- 設定を開く。
- 「一般」→「AirDrop」→「すべての人(10分間のみ)」の順に選択する。
MacでのAirDropの受信設定を「すべての人」にする方法:
「Appleメニュー」→「システム設定」→「一般」→「AirDrop & Handoff」の順で進み、「すべての人」を選択する。
BluetoothとWi-Fiを有効にする
AirDropを利用してデータ転送を行うためには、Wi-FiとBluetoothが有効になっていることが必須です。設定やコントロールセンターから、これらを有効にしてください。
デバイスの距離を確認する
AirDropを使用して、写真やビデオのようなデータをワイヤレスで転送することは便利ですが、デバイス同士の距離は近いことが望ましいです。Appleは、2つのデバイス間の距離を30フィート(約9メートル)以内に保つことを推奨しています。
デバイスを再起動する
iPhone、iPad、Macのいずれかで問題が発生している場合、再起動が効果的な解決策となることもあります。一時的なエラーや不具合が原因の場合、再起動によってこれらの問題が解消されることが期待されます。
iPhoneをロックしない
iOS 26/18/17において、AirDropが正常に動作しない、または「AirDrop待機中」の状態が続く原因の一つとして、送信者や受信者、または双方のiPhoneがロックされている状態が考えられます。
このような場合、転送をスムーズに行うために、iPhoneのロックを解除することをおすすめします。
飛行機モードとフォーカスモードを無効にする
飛行機モードやフォーカスモードは、AirDropの転送に影響を及ぼす可能性があります。多くの方がご存知の通り、飛行機モードはWi-FiやBluetoothの接続を遮断しますが、これらはAirDrop転送のための基本的な要件です。
パーソナルホットスポットを無効にする
パーソナルホットスポットが有効の場合、Wi-Fi接続が利用できなくなる可能性があります。この状態では、AirDropを使用することは困難となります。パーソナルホットスポットをオフにし、Wi-Fiを有効にして、iOS 26/18/17におけるAirDropの問題が解消するか確認してみてください。
AirDropの制限を解除する
場合によっては、AirDropの選択が表示されない、あるいはiPhone上でAirDropがグレーアウトされていることがあります。これは、コンテンツ&プライバシー制限によりAirDropが制限されているためです。iPhoneやiPadのこの制限を確認し、必要であれば解除してみてください。
操作方法は以下の通りです:
- 「設定」→「スクリーンタイム」→「コンテンツとプライバシーの制限」の順に選択する。
- 「許可されたアプリ」から「AirDrop」を選ぶ。
iPhoneを更新する
多くのユーザーから、旧いiOSバージョンやiOS Betaバージョンでのシステムの不具合が報告されています。iOS 26・iOS 18・iOS 17でAirDropが動作しない問題も、一般的なiOS 18の問題として知られています。
この問題の解消のための対策として、iPhoneを最新の状態に更新することが挙げられます。
BuhoRepairは、iOSバージョンのアップデートやダウングレードを支援する使いやすいツールです。このツールを活用してみることをおすすめします。
iOSバージョンのアップデートだけでなく、一般的なiOSソフトウェアのトラブルの修復、リカバリモードを解除をワンクリックで、また、デバイスのリセットなどの機能も搭載しています。その他の便利な特長も、是非チェックしてみてください!
お勧め記事: iPadがリカバリーモードにならない時の対処法
ネットワーク設定をリセットする
AirDropでのデータ転送が遅い場合、信号の良好な別のWi-Fiに切り替えるか、ネットワーク設定をリセットしてみる価値があります。
ネットワーク設定をリセットすることで、多くのネットワークに関連する問題が解消される可能性があります。ただし、これを行うとすべてのネットワーク設定が初期化されるため、Wi-Fiのパスワードも消去されます。再設定の際の参考のため、必ずパスワードを控えておいてください。
ネットワーク設定をリセットする手順は以下の通りです:
「設定」→「一般」→「転送・iPhoneリセット」→「ネットワーク設定をリセット」を選択する。
Appleサポートに連絡する
もし上記の方法でAirDropの動作を正常に戻せない場合、Appleサポートに連絡してみることをおすすめします。
上記で紹介した方法以外にも、AirDropの動作を改善するためのアプローチはいくつか存在します。例として、送信者のメールアドレスやApple IDを受信者のiPhoneの連絡先に追加する、Appleアカウントに再度ログインする、VPNの接続を解除する、iPhoneの電池残量を確認して充電する、などが挙げられます。
最後に
この記事では、iOS 26/18/17においてAirDropが正常に動作しない問題に対する11の対策方法をご紹介しました。
これらの修正方法を試してみて、AirDropが再びスムーズに動作するように設定してみてください。
よくある質問
- iOS 26/18/17でNameDropをどのように使いますか?*
iOS 26/18/17のNameDropは、ユーザー同士で個人情報の交換を簡易に行える機能です。NameDropを活用する手順は以下のとおりです(使用する前に、双方のiPhoneがiOS 26・iOS 18・iOS 17にアップデートされており、AirDropが有効であることを確認してください):
1. 両方のiPhoneを近づけます。
2. アニメーションと連絡先情報が表示されたら、下部に出てくる「受信のみ」または「共有」のオプションから選択します。
3. 処理が完了するまで待機します。完了したら、「完了」をタップし、連絡先を保存します。
2. iOS 26/18/17 AirDropの新機能は何ですか?
iOS 26/18/17のAirDropには、NameDropという新機能が追加されました。これにより、iPhone同士、またはiPhoneとApple Watchを近づけるだけで、簡単に連絡先情報を共有できるようになりました。
ContentとSharePlayの共有も同じ操作で行えます。
また、AirDropの範囲外でも、内容はインターネットを通じて安全に送信され続けるようになりました。
Appleの熱狂的なファンであり、Appleの新製品やOSがリリースされる度に、それをすぐに入手して試すことを楽しみとしており、OSの潜在的な不具合を見つけることにも長ける。Dr.Buhoのライターとして、新製品やOSのレビュー、不具合発生時の対処方法などを分かりやすい文章で情報発信。