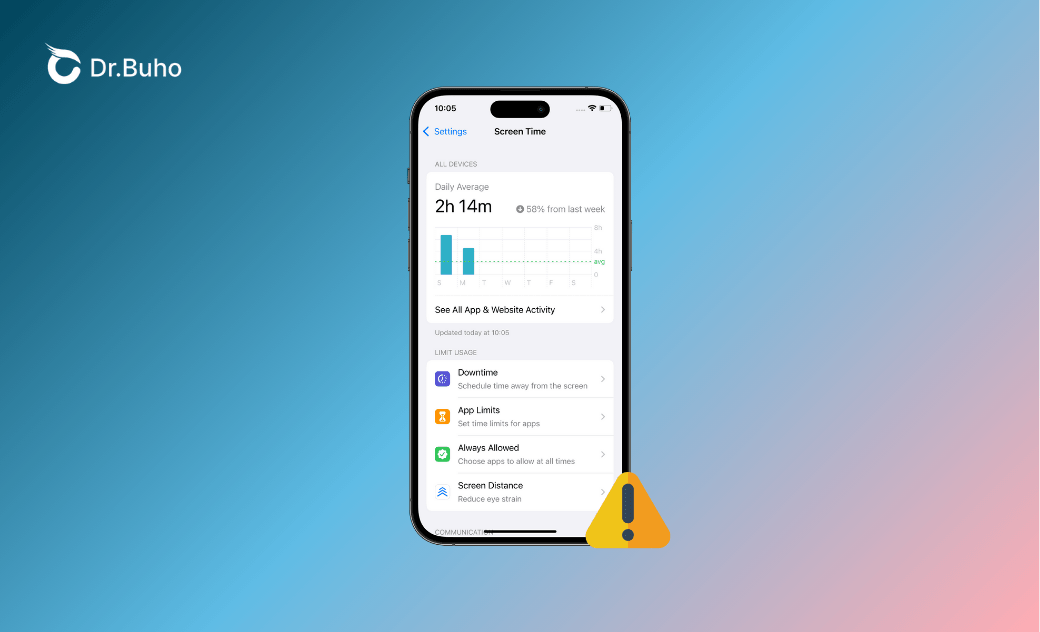スクリーンタイムが機能しない?9つの解決方法【iOS 26】
iOS 26アップデート後、スクリーンタイム問題でイライラ?こちらの記事で解決策を学びましょう。
iPhoneユーザーの方々がAppleフォーラムにおいてスクリーンタイムの問題を報告し続けており、この頭痛の種を解決する方法を求めています。
こちらの記事では、iOS 26でスクリーンタイムの問題を解決する方法を9つ紹介します。ぜひ、記事を読み進めてください。
iOS 26スクリーンタイムのバグ
スクリーンタイムの問題はiOS 26においてiPhoneユーザーの方々から報告されています。ここでは、最も一般的なiOS 26のスクリーンタイムの問題を集めました。お使いのiPhoneに同じ問題が発生しているかどうかをチェックしましょう。
- 設定でスクリーンタイムが開けない/アクセスできない(フリーズする)。
- スクリーンタイムがクラッシュし続ける。
- スクリーンタイムのウィジェットがクラッシュする ― 情報がなく空白状態。
- 制限を無視できない ― 無視するオプションが機能しない。
- リモートスクリーンの時間制限が機能しない。
- スクリーンタイムが設定アプリをクラッシュさせる。
- スクリーンタイムを変更できない。
- スクリーンタイムによって銀行口座がロックされる。
これらの問題は、iPhone ユーザーに軽度から重度の影響を及ぼします。例えば、iPhone が 「1 つのアプリまたはすべてのアプリを使用できない」、「銀行口座を開くことができない」、「取引を行うことができない」などの問題です。
スクリーンタイムのバグが発生する主な原因【iOS 26】
以下はiOS 26においてスクリーンタイム問題が発生する考えられる原因です。
- iOS 26のバグ。
- 互換性の問題 ― いくつかのスクリーンタイム設定、またはサードパーティー製のアプリと新しいiOS 26システムの間にソフトウェアの競合があります。
- デバイス間の同期における不整合(複数のデバイスの場合)。
スクリーンタイムが機能しない問題の解決方法【iOS 26 】
iOS 26のスクリーンタイムに関する一般的な問題とその原因について簡潔に理解したところで、その解決方法を学びましょう。
対策1:iOS 26正式版にアップデートする
iOS 26でスクリーンタイムの問題に遭遇したユーザーの中には、この問題がiOS 26正式版でようやく修正されたと報告している方もいます。
そのため、お使いのiPhoneがiOS 26 Developer Beta 1,2,3またはPublic Betaを実行している場合は、iOS 26正式版にアップデートすることで、この問題を解決できる可能性があります。
以下はiOS 26正式版にアップデートする方法です。
- iPhoneの「設定」から「一般」に移動します。
- 「ソフトウェアアップデート」で「今すぐアップデート」をタップします。
関連記事:iOS 26のインストール方法は?iOSをアップデートする方法
対策2:iPhoneを強制再起動する
iPhoneを強制的に再起動することで、システムのバグを簡単に修正できる場合があります。iPhoneを強制再起動する方法はiPhoneのモデルによって異なります。
対策3:iOSをダウングレードする
あるいは、バグだらけのiOS 26に嫌気がさしてしまった場合は、iOS 26をiOS 17にダウングレードすることもできます。BuhoRepairのような専門的なiOSダウングレードツールを使い、iOSをダウングレードしましょう。
その方法は以下の通りです。
BuhoRepairを無料ダウンロード、インストール、起動します。
iOSのアップグレード/ダウングレードをクリックします。
ダウングレードしたいiOSのバージョンを選択し、「ダウンロード」をクリックします。
- ダウンロードが完了したら、「今すぐダウングレード」をクリックします。
- ダウングレードが完了するまで待ちます。
対策4:すべてのコンテンツと設定を消去する
すべてのコンテンツと設定を消去することで、誤った設定を消去できるかもしれません。しかし、iPhoneも消去されてしまいます。まずはiPhoneをMacにバックアップしてからこの作業を行うことをお勧めします。
その方法は以下の通りです。
- iPhoneをMacにバックアップします。
- すべてのコンテンツと設定を消去します。iPhoneの「設定 > 一般 > 転送またはiPhoneをリセット > すべてのコンテンツと設定を消去」の順に行ってください。
- Macからバックアップを復元します。
対策5:手動で日付を変更する
「日付と時刻」の設定で日付を手動で変更することで、一時的に問題が解決することがあります。
アプリの使用をお急ぎの場合は、この方法をお試しください。以下はその方法です。
- iPhoneの「設定 > 一般 > 日付と時刻」の順にタップします。
- 「自動設定」をオフにします。
- 手動で日付を変更します。
対策6:デバイス間の共有をオフにする
上記で述べたように、考えられる原因の一つはデバイス間(複数のデバイス間)の同期の不整合です。デバイス間の共有をオフにしてみてください。対策7:アプリとウェブサイトのアクティビティをオフにする
アプリとウェブサイトのアクティビティが常に正しく機能するとは限りません。アプリとウェブサイトのアクティビティをオフにすると、リアルタイムのレポート、ダウンタイム、アプリの制限、および常時許可機能が無効になります。
対策8:スクリーンタイムパスコードを解除してリセットする
一部のiPhoneユーザーから、スクリーンタイムパスコードが機能しない、または「無視」オプションが機能しないという報告があります。この場合、スクリーンタイムパスコードを解除してリセットしましょう。スクリーンタイムパスコードを解除するための設定にアクセスできない場合は、専門的なスクリーンタイムパスコード解除ツール「BuhoUnlocker」をお試しください。こちらのiPhoneパスコード解除ツールを使えば、iPhoneのスクリーンタイムパスコードを簡単に解除できます。
以下はその方法です。
BuhoUnlocker をダウンロード、インストール、起動します。
USBケーブルでiPhoneをMacに接続します。
- 「スクリーンタイムを削除」をクリックします。
- 「開始」をクリックします。
- スクリーンタイムパスコードを解除しています。
- ロック解除が完了するまで待ちます。
対策9:Apple IDからサインアウトし、再度サインインする
スクリーンタイム設定をリセットするには、Apple IDからサインアウトし、再度サインインしましょう。以下の手順に従ってください。
iPhoneの「設定 > ご自身の名前 > 下にスクロールし、サインアウトボタンを見つける > サインアウトボタンをタップ > Apple IDのパスワードを入力し、この操作を確認する」の順に進めましょう。
上記の方法の他に、試してみる価値のある方法がいくつかあります。例えば、ダウンタイムをオフにする、低電力モードを無効にする、App 制限をリセットする、システムステータスページをチェックする、常に許可されたアプリをチェックする等の方法です。
<最後に>
記事の中の解決方法を試し、iOS 26のスクリーンタイムが動作しない問題をうまく解決することができたでしょうか。問題を解決することができたのであれば幸いです。
もしもこちらの記事がお役に立ったのであれば、他の方と記事をシェアしていただければ幸いです。最後まで記事を読んでいただき、ありがとうございます。
10年以上に渡ってWebサイト制作やMac / iOS向けのアプリケーションを開発してきた経験を持ち、その経験を活かしてiPhoneおよびMacに関する設定方法やトラブルシューティング、活用事例などの様々な記事を執筆。一般ユーザーにも分かりやすい言葉で書かれたそれらの記事は、多くの読者から好評を得ており、その読者数は現在では数百万人に達する。