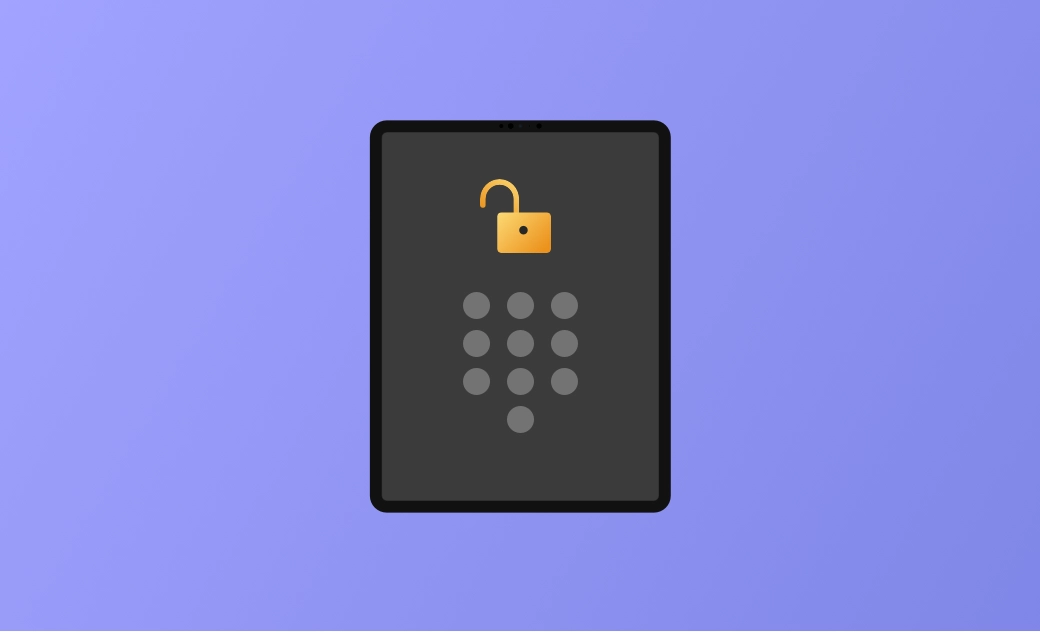iPadがセキュリティロックアウト?ロック解除する4つの方法
この記事では、iPadのセキュリティロックアウトの意味と、セキュリティロックアウトモードを解除するための対処法について解説します。
パスコードを何度も間違えると、iPadからロックアウトされてしまいます。このとき、iPadにセキュリティロックアウトを示すメッセージが表示されることがあります。
では、セキュリティロックアウトとは一体何なのでしょうか。そして、セキュリティロックアウトモードになっているiPadのロック解除をするには、どうすれば良いのでしょうか。
ご安心ください。私たちがサポート致します。こちらの記事の内容はその答えをすべて網羅しています。では、さっそく見てみましょう。
iPadのセキュリティロックアウトとはどういう意味?
セキュリティロックアウトは、「iPadは使用できません」、「iPad は使用できませんiTunesに接続」に代わるものです。「iOS 15.2/iPadOS 15.2以降」のiOSバージョンでのみ利用が可能です。iPadでこのメッセージが表示された場合、間違ったパスコードを複数回連続して入力したことを意味し、iPadOSバージョンによって異なりますが、通常7回または8回の誤入力後に発生します。
セキュリティロックアウト画面には、通常、タイマーと2つのボタンが表示されます。「緊急」と「iPadを消去」の2つのボタンです。タイマーは、パスワード入力の再試行ができるまでに必要な残り時間を示しています。このタイマーが表示されていない場合は、再試行をするチャンスがないことを意味します。この場合は、「iPadを消去」ボタンを使って、デバイスを直接リセットします。
iPadがセキュリティロックアウトと表示された場合の解除方法
iPadがセキュリティロックアウトモードで動かなくなった場合、以下の手順でiPadのロックを解除しましょう。
方法1. BuhoUnlocker経由でiPad のセキュリティロックアウトを解除
iPadの「探す」の設定が無効になっている場合、上記の方法はいずれも使うことができません。この場合は、「BuhoUnlocker」が理想的な選択肢となります。こちらのツールはとても便利なiOS、iPadOSのロック解除ソフトであり、スクリーンパスコード、スクリーンタイムパスコード、MDMプロファイル、加えて、Apple ID等も数クリックで削除することができます。その方法は以下の通りです。
- BuhoUnlockerをパソコンにダウンロード、インストールし、起動する。
- 「画面ロックを解除⇒開始」をクリックする。
- iPadをパソコンに接続し、リカバリーモードにする。
- 「ダウンロード」ボタンをクリックし、iPadの最新ファームウェアをダウンロードする。
- 完了したら、「開始」をクリックする。
- 「こんにちは」の画面が表示されたら、iPadを自由に設定してください。
方法2. 「iPadを消去」を介してiPadのセキュリティロックアウトを解除
前述したように、セキュリティロックアウト画面には「iPadを消去」ボタンがあるはずです。これにより、パソコンを使わずに「iPadをリセット」することが可能です。
ここでは、iPadのロック解除をする方法を紹介します。
- セキュリティロックアウト画面の下にある「iPadを消去」をタップする。
- もう一度「iPadを消去」をタップし、操作を確定する。
- 画面指示が表示されたら、Apple IDのパスワードを入力して、Apple IDからサインアウトする。
- 「iPadを消去」をタップすると、iPadからすべてのコンテンツと設定が消去される。
- リセットが完了したら、iPadをセットアップする。
- セキュリティロックアウト画面は、iPadがインターネットに接続され、「探す」の設定が有効になっている場合にのみ表示されます。
- リセットはiPadのすべてのデータが削除されてしまうので、できれば事前に「バックアップ」を取っておいてください。
方法3. iCloud経由でiPadのセキュリティロックアウトを解除
セキュリティロックアウト画面に「iPadを消去」のオプションがない場合はどうすれば良いでしょうか。
大丈夫です。iCloudを経由する方法があります。デバイスがネットワークに接続され、「探す」の設定が有効になっていれば、遠隔操作でiPadをリセットすることが可能です。
「icloud.com/find」にアクセスする。
Apple IDでiCloudにサインインする。
上部の「すべてのデバイス」をクリックし、消去したいiPadを選択する。
「iPadを消去」ボタンをクリックし、画面の指示に従ってデバイスをリセットしてください。
iPadが再起動したら、新規設定をする。
方法4. iTunes/Finder経由でiPadのセキュリティロックアウトを解除
iPadのセキュリティロックアウトを解除するもう一つの方法は、iTunes(PC)またはFinder(Mac)を使用する方法です。こちらでは、Finder(Mac)を使用することに焦点を当てて解説致します。
FinderはiPadを復元するために、通常モードと「リカバリーモード」という2つのオプションを提供しています。iPadをMacと同期したことがある場合、Finderを使用してiPadを簡単に復元することができます。しかし、iPadを同期したことがない場合、iPadをセキュリティロックアウトモードから解放するために、リカバリーモードを使用する必要があります。
以下の手順に従ってください。
- iPadをUSBケーブルでMacに接続する。
- Finderを起動する。
- 手動でiPadをリカバリーモードにする。
<ホームボタンがないiPadの場合>
音量を上げるボタンを押し、素早く離します。音量を下げるボタンを押し、素早く離します。リカバリーモードの画面が表示されるまで、トップボタンを押し続けます。
<ホームボタンがあるiPadの場合>
ホームボタンと電源ボタンを同時に押してください。リカバリーモードの画面が表示されるまで、押し続けます。
- 画面指示が表示されたら、「復元」をクリックする。
- 復元が完了したら、iPadを設定する。
最後に
これで、セキュリティロックアウト画面からiPadをロック解除する方法の知識をいくつか得ることができたと考えます。お使いのMacのニーズを満たすものを選択し、iPadを正常な状態に戻しましょう。
これらの方法はすべて、iPadを消去してしまいます。それはつまり、すべてのデータを失うことを意味します。しかし、iPadをバックアップしたことがあれば、iPadを設定した後、バックアップからファイルを復元することができます。
10年以上に渡ってWebサイト制作やMac / iOS向けのアプリケーションを開発してきた経験を持ち、その経験を活かしてiPhoneおよびMacに関する設定方法やトラブルシューティング、活用事例などの様々な記事を執筆。一般ユーザーにも分かりやすい言葉で書かれたそれらの記事は、多くの読者から好評を得ており、その読者数は現在では数百万人に達する。