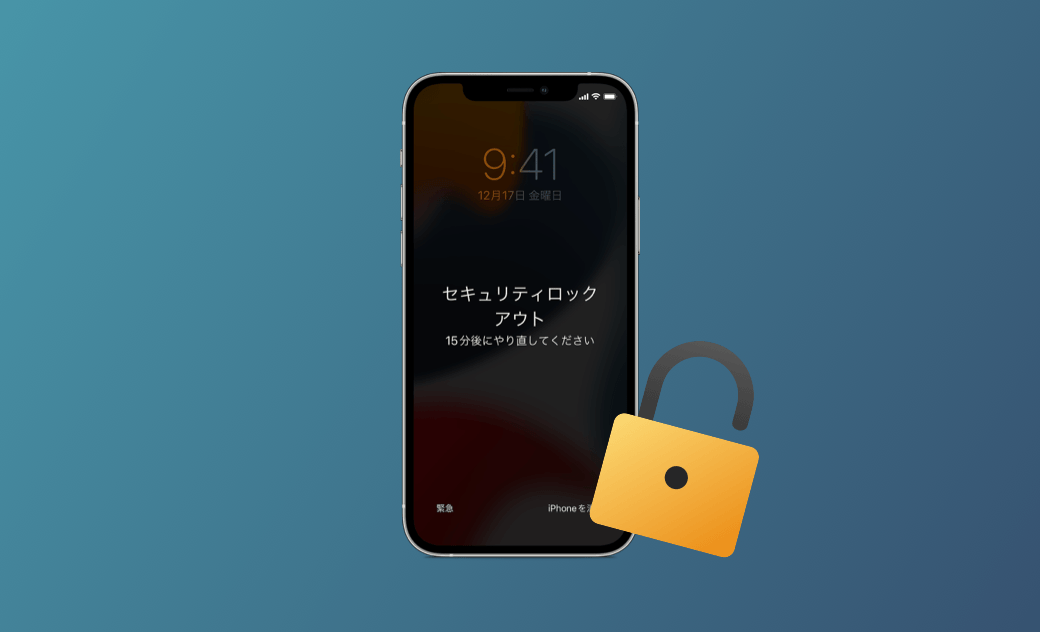iPhone・iPadセキュリティロックアウトになった3時間後、8時間後の解除方法
iPhone や iPad に「セキュリティロックアウト」画面が表示され、1時間後、3時間後、8時間後にやり直してください。どうすればいいのか?この記事ではiPhoneに「セキュリティロックアウト」画面が表示される場合の解除方法をご紹介します。
iPhone・iPadセキュリティロックアウトとは何か?「iPhoneは使用できません」との違いは何か?どうやってiPhoneを「セキュリティロックアウト」から解除しますか?今回は全て完全に解説します。
1、iPhone・iPadセキュリティロックアウトとは何?原因は?
iPhoneやiPadのセキュリティロックアウトは、パスコードを何度も間違えて入力した場合に発生します。セキュリティロックは、不正なアクセス者が携帯電話システムや個人情報に入るのを防ぎ、ユーザーのプライバシーを保護することができます。
「セキュリティロックアウト」 「15分後にやり直してください」「3時間 後にやり直してください」「8時間後にやり直してください」
関連記事: 「iPhoneは使用出来ません」が出る、時間が進まない場合の対処法
セキュリティロックアウトになるまでのパスコード入力回数は、次の通りです。
- 5回連続で間違えて1分後にやり直してください
- 6回間違えて5分間後にやり直してください
- 7、8回目で再度パスコードを間違えると、セキュリティロックアウトが表示されます。
- 10回以上間違えると、iPhoneが使えなくなってしまいますので、ご注意ください。
iOSバージョンによって、失敗回数が違います。
iOS 15.2・iPadOS 15.2 〜 iOS 18・iPadOS 18の間、パスコードを間違えて入力すると、「セキュリティロックアウト」が表示されます。
iOS 17・iPadOS 17及び以降の場合、「iPhoneは使用できません」という表示になります。
2、「iPhoneは使用できません」との違いは何?
「iPhoneは使用できません」が表示される理由は、パスコードの入力間違いやiPhoneの誤作動などが考えられます。
iPhoneがセキュリティロックアウトになった場合、正しいパスコードを入力すると、解除できます。また、パソコンがなくても、iPhoneを消去してリセットすることができます。
「iPhoneは使用できません」が表示される場合は、iTunes/Finderに接続して、iPhoneを復元することで解除できます。
3、iPhone・iPadにセキュリティロックアウトが表示された時の解除方法
解除方法1.15分後、3時間後にやり直してください
iPhoneやiPadのパスコードを覚えているので、間違えて入力したら、15分後、3時間後にやり直してください。
iPhoneやiPadのパスコードを忘れてしまった場合は、パソコンがなくても Apple ID とパスワードを使ってデバイスを消去し、リセットできます。
解除方法2. Apple ID とパスワードを使ってiPhone・iPadをリセットする
必要な条件:
- iOS 15.2 または iPadOS 15.2 以降をインストールしておく必要があります。
- iPhone、iPad をモバイルデータ通信または Wi-Fi ネットワークに接続しておく必要があります。
- iPhoneやiPad の設定時に使った Apple ID とパスワードを覚えています。
パソコンなしでApple ID とパスワードを使ってiPhoneをリセットする手順
Step 1.「セキュリティロックアウト ⚪︎⚪︎後にやり直してください」という画面が表示されるまで間違ったパスコードを連続で入力します。
Step 2.「セキュリティロックアウト」画面で、右下に表示される「iPhoneを消去」をタップします。Step 3.「すべてのコンテンツと設定を消去」の画面でもう一度「iPhoneを消去」をタップします。
Step 4.Apple ID のパスワードを入力して、iPhoneやiPadで Apple ID からサインアウトします。
Step 5.「iPhoneを消去」をタップすると、eSIMデータを保持するか選択して、iPhoneのリセットが開始します。
Step 6.iPhoneが再起動したら、セキュリティロックアウトが解除されます。
ロック画面に「セキュリティロックアウト」と表示されたままでiPhoneを再起動すると、デバイスのロックが解除されるまで Wi-Fi ネットワークに再接続できなくなります。なので、上記の手順を実行できない場合もあります。icloud.comにアクセスして、「iPhoneを探す」機能を使ってiPhoneをリセットできます。
解除方法3.BuhoUnlockerでiPhone・iPadをセキュリティロックアウトから解除する
iPhoneやiPadでパスコードの入力を間違えて15分、3時間後にやり直してくださいと表示される場合は、BuhoUnlockerで解除することができます。
Step 1.BuhoUnlockerをMac・Windowsパソコンにインストールして起動します。
解除方法4.「探す」機能でiPhone・iPadを消去する
必要な条件:
- 「探す」がオンになっています。
- Apple ID とパスワードを覚えています。
- 確認コードを受信できます。
「探す」機能でiPhoneを消去する手順
パソコンや他のデバイスでicloud.comにサインインしたら、iPhoneを消去することができます。
Step 1.icloud.comにアクセスします。
Step 2.セキュリティロックアウトになったiPhoneで登録しているApple ID とパスワードを入力します。
Step 3.右上のメニューを開き、「探す」をクリックします。 「デバイスを探す」の利用を続けるには、パスワードを入力してください。
Step 4.次の画面「デバイスを消去」を選択します。解除方法5.FinderまたはiTunesに接続してiPhone・iPadを復元する
もし、「探す」機能がオフになっている場合、またApple ID とパスワードを忘れてしまった場合、FinderまたはiTunesに接続してセキュリティロックアウトを解除することができます。
Step 1.Macの場合はFinderを、Windowsの場合はiTunesを起動します。
Step 2.iPhoneをUSBケーブルでPCに接続してリカバリーモードにします。
Step 3.iPhoneやiPadをリカバリモードに入れたら、次の画面が表示されます。「iPhoneを復元」をクリックします。Step 4.画面指示によって、iPhoneを復元します。復元プロセスが終わると、iPhoneのセキュリティロックアウトを解除することができます。
4、 iPhone・iPadセキュリティ ロック アウト時間が進まない
iPhoneがセキュリティロックアウトにかかってしまいました。「3時間後にやり直してください」というメッセージが表示されます。しかし、2時間が経っても、時間が進みません。その場合は、iPhoneを再起動してみて、解決します。
終わりに
以上、iPhone・iPadがセキュリティロックアウトされた場合の解除方法をご紹介しました。もし、 Apple ID のパスワードを忘れた、「探す」機能もオンになっていない場合、ぜひiPhoneロック解除ソフトBuhoUnlockerを使ってiPhoneのセキュリティロックアウトを解除します。
Appleの熱狂的なファンであり、Appleの新製品やOSがリリースされる度に、それをすぐに入手して試すことを楽しみとしており、OSの潜在的な不具合を見つけることにも長ける。Dr.Buhoのライターとして、新製品やOSのレビュー、不具合発生時の対処方法などを分かりやすい文章で情報発信。