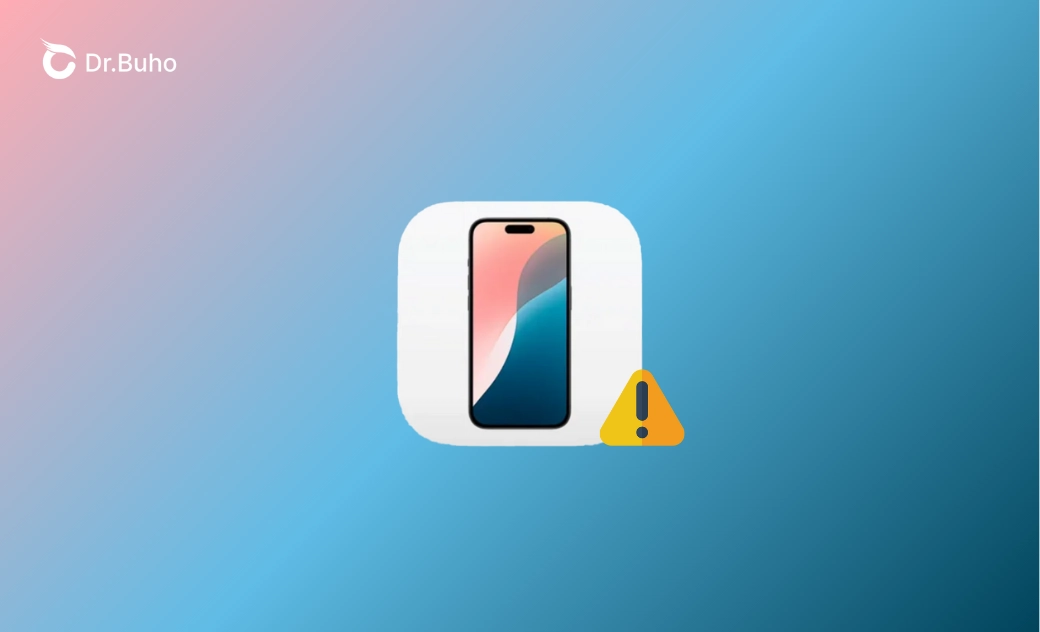iPhone MacBookでミラーリングができない時の解決策8選
お使いのMacBookでiPhoneミラーリングが動作しない原因は何でしょうか。こちらの記事では、この問題の背後にある原因を見つけ、いくつかの効果的な解決方法を得ることができます。
iPhoneのミラーリングはmacOS Sequoiaの新機能で、iPhone上のコンテンツを表示したり、iPhoneに手を伸ばすことなく操作したりすることができます。もしもmacOS Tahoe/SequoiaでiPhoneミラーリングが動作しない問題に遭遇しているのであれば、こちらの記事を参照して原因を理解し、問題を解決するためのいくつかの手順を踏みましょう。
macOS Tahoe/SequoiaでiPhoneミラーリングが使えないのはなぜですか?
macOS Tahoe/SequoiaでiPhoneミラーリングが動作しない原因はいくつかあります。一般的なものは以下の通りです。
- 互換性の問題
- ネットワーク接続の問題
- iPhoneミラーリングの設定が正しくない
- MacとiPhoneのApple IDが一致しない
- ミラーリングデバイスを変更した
- macOS Tahoe不具合/問題
macOS Tahoe/Sequoiaで「iPhoneミラーリングが動作しない」問題を解決する方法
MacでiPhoneミラーリングが動作しない原因がわかったところで、その解決方法を1つ1つ見ていきましょう。
対策1. MacとiPhoneを最新の状態に保つ
iPhoneミラーリング機能を使用するには、iPhoneがiOS 18 以降、MacがmacOS Tahoe/Sequoia以降であることを確認してください。
- <iPhoneをアップデートする手順>
- 「設定 > 一般 > ソフトウェアアップデート」の順にタップします。
- ソフトウェアアップデートがある場合は、「今すぐアップデート」をタップします。
- <Macをアップデートする手順>
- 「Appleメニュー > システム設定 > 一般 > ソフトウェアアップデート」の順にクリックします。
- アップデートがある場合は「今すぐアップデート」をクリックします。
対策2. BluetoothとWi-Fiを有効にする
iPhoneミラーリングを使用するには、BluetoothとWi-Fiが必要です。iPhoneとMacBookの両方でBluetoothとWi-Fiが有効になっていることを確認しましょう。
また、iPhoneをMacに近付け、両方が同じWi-Fiネットワークに接続されていることを確認してください。
対策3. MacのiPhoneミラーリング設定を確認する
「デバイス」がiPhoneミラーリングに対応していない場合、MacBookのiPhoneミラーリング設定が正しいかどうかを確認してください。
- 「設定」オプションをクリックします。
- 「iPhone」を探し、「お客様のiPhone」に設定します。
- 「やり直す」をクリックします。
対策4. AirPlay設定を確認する
AirPlayの設定が正しくない場合、iPhoneミラーリングを使用することはできません。iPhoneとMacのAirPlay設定が正しいかどうかを確認してください。
<iPhoneの場合>
- 設定アプリを開きます。
- 「一般 > AirPlayと継続 > iPhoneミラーリング」をタップします。
- iPhoneがMacに正しく接続されていることを確認します。
<Macの場合>
- Appleメニューをクリックし、システム設定を選択します。
- 「一般 > AirDropとHandoff」をクリックします。
- 「AirPlayレシーバー」を有効にし、「AirPlayを許可」を 「すべての人」に設定します。
対策5. iPhoneとMacを再起動する
Appleデバイスの些細な問題は、再起動するだけで解決することがよくあります。iPhoneとMacBookの両方を再起動し、システムをリフレッシュしましょう。
<iPhoneを再起動するには>
画面右上を下にスワイプすると、電源ボタンが表示されます。それを長押しして電源オフのスライダーを表示させ、スライドさせて電源を切ります。
すべてのモデルのiPhone・iPadを再起動・強制的に再起動する方法>>
<Macを再起動するには>
Appleメニューをクリックし、再起動を選択します。
対策6. Appleアカウントを確認する
iPhoneミラーリングには、iPhoneとMacが同じApple IDでサインインしている必要があります。そのため、iPhoneとMacのAppleアカウントが同じかどうかを確認してください。
Apple IDをサインアウトする必要がある場合は、iPhoneでは「設定 > アカウント名 > サインアウト」、Macでは「システム設定 > アカウント名 > サインアウト」をタップします。
対策7. 認証設定を確認する
認証設定が正しくない場合は、iPhoneミラーリングが正しく動作しないことがあります。
<Macの場合>
- iPhoneミラーリングメニューをクリックし、「設定」を選択します。
- 「iPhoneにアクセスするときにMacのログインを要求しますか?」を「自動的に認証」に設定します。
対策8. Mac設定アプリでミラーリングデバイスを変更する
ミラーリングしたデバイスを変更した際、新たなデバイスとミラーリングをしようとすると、Macの画面に「iPhoneに接続できません」というエラーが表示されることがあります。
筆者自身も同様の経験があり、以前はiPhone 12 ProとMacBookを連携していましたが、今回iPhone 13に変更してミラーリングを試みたところ、エラーが表示され、接続できなくなりました。
MacBookデフォルトでは、デスクトップとDockで前回ミラーリングされたデバイスを記録して、表示されます。新しいデバイスとミラーリングしたい場合は、ここで変更しないと、ミラーリングできなくなった問題が発生します。このような状況でミラーリングできない場合、設定アプリでミラーリングデバイスを変更してください。
設定アプリ > デスクトップとDock > ウィジェット > iPhoneの項目でミラーリングとウィジェットに使用されるデバイスを変更します。
<追加事項> macOS Tahoe/Sequoiaを高速化する方法
macOS Tahoe/Sequoiaにアップグレードした後、Macのミラーリングがスムーズに動作しなく、順調もゲームをしなかったりしたら、BuhoCleanerを使ってMacの高速化をして、メンテナンスしましょう。
BuhoCleanerは、Macのパフォーマンスを向上させるために設計された様々な機能を持つMacクリーナーです。Macのクリーニング、最適化などのパフォーマンス向上機能を備えています。パフォーマンスの低下、ストレージの低下、止まらないレインボーカーソル、不要なファイルやアプリケーションの蓄積、ミラーリングした後の動作が重い・遅いなどの一般的な問題の解決を手助けします。下のボタンをクリックして、Macの動作を高速化しましょう。
<最後に>
上記のトラブルシューティングを実行することで、MacでiPhoneミラーリングが動作しないという問題を解決できるはずです。もしも解決しない場合は、Appleサポートに直接お問い合わせください。
お使いのMacがmacOS Tahoe/Sequoiaでミラーリング動作が重い場合は、効率的で便利なMacクリーニングツールBuhoCleanerも記事の中で紹介しています。お使いのMacを快適に保ち、使用の際にストレスなく動作することを願っています。
関連記事:
10年以上に渡ってWebサイト制作やMac / iOS向けのアプリケーションを開発してきた経験を持ち、その経験を活かしてiPhoneおよびMacに関する設定方法やトラブルシューティング、活用事例などの様々な記事を執筆。一般ユーザーにも分かりやすい言葉で書かれたそれらの記事は、多くの読者から好評を得ており、その読者数は現在では数百万人に達する。