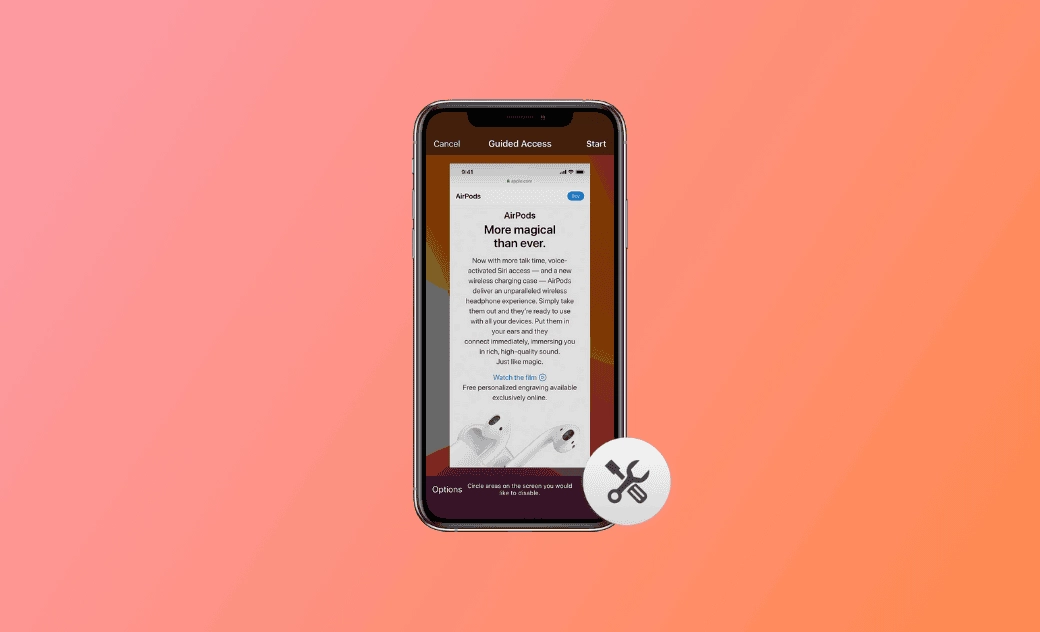iPhoneアクセスガイドが解除できない理由と解決方法
こちらの記事では、まずはアクセスガイドとは何かを学び、次にロック、またはフリーズしてしまったアクセスガイドから解除方法を学びます。iPhoneだけでなく、iPad・iPodにも対応します。
「iPhoneのアクセスガイドが終了しない」、「アクセスガイドが反応しなくて解除できない」と悩んでいないでしょうか。 ご安心ください。こちらの記事では、アクセスガイドが解除できない場合に役立つ6つの解決策をご紹介します。こちらの記事の詳細をお読みください。
iPhone/iPad のアクセスガイドとは?
アクセスガイドとは、iPhone/iPadの機能の1つで、ユーザーが一時的に設定時間でiPhone/iPadを1つのアプリに制限できる機能です。子供にiPhone/iPadを持たせる際に制限をかけたり、いたずらされないようにしたい場合にとても便利です。
これにより、サイドボタン、音量ボタン、モーション、ソフトウェアキーボード、タッチなど、アクセスガイドで利用できるアプリの機能を簡単に制御することができます。また、アクセスガイドの時間制限を設定することも可能です(最大23時間59分)。
アクセスガイドがiPhoneから解除できない問題の解決方法
アクセスガイドはとても便利ですが、「iPhoneのソフトウェアが古い」、「iOSのバージョンが古い」、「iOSの不具合がある」などの理由でならなくなる場合があります。
ここでは、アクセスガイドでiPhone/iPadが動かなくなる問題を解決する知識、また全部での6つの方法をご紹介します。それでは、始めましょう。
サイドボタンをトリプルクリックして終了する
アクセスガイドを終了しなく、iPhoneが使えなくなる問題を解決する一番簡単な方法は、アクセスガイドを起動した時と同じように、サイドボタンをトリプルクリックして終了することです。
その方法は以下の通りです。
- 「サイド/スリープ/起動」のボタンをトリプルクリックします。
- 複数のアクセシビリティのショートカットがある場合は、「アクセスガイド」を選択します。
- パスコードを聞かれたら入力します。
- 左上の「終了」をクリックします。
サイドボタンとアクセシビリティ・ショートカットを有効にする
「iPhoneがアクセスガイドから抜け出せず、トリプルクリックが機能しない」主な原因は以下の通りです。
1:アクセスガイドオプションでサイドボタンまたはスリープ/スリープ解除ボタンを無効にしている 2:アクセシビリティショートカットがオフになっている 3:アクセスガイドが制限時間に達していない。
サイド/ホームボタンを無効にしている場合:
iPhoneの電源が切れるのを待ち、再起動後にサイド/ホームボタンをオンにするか、他の解決策をご覧ください。
アクセスガイドでサイドボタンを有効にする方法は以下の通りです。
「サイドボタン」をトリプルクリック左下の「オプション」をタップ「サイドボタン」に切り替える。
アクセシビリティ・ショートカットが無効になっている場合:
設定アクセシビリティアクセスガイドアクセシビリティショートカットをオンにする。
BuhoRepairでiPhone・iPad・iPodでアクセスガイドが解除できない問題を解決する
より簡単で確実な方法をお探しでしょうか。BuhoRepairがその手助けとなります。こちらは、iPhoneユーザーがiOSシステムの問題を解決するために特化したツールです。このiPhone修復ツールを利用して、アクセスガイドの画面から抜け出しましょう。
BuhoRepairを使用して、「iPhoneがアクセスガイドでロックされた」問題を解決する手順は以下のとおりです。
- BuhoRepairを無料ダウンロード、インストール、起動します。
- USBケーブルでiPhoneをパソコンに接続します。
- 「システム修復」の下にある「今すぐ修復」をクリックします。
- 「標準の修理」から「今すぐ修理」を選択してください。
- 画面の指示に従い、修理プロセスを完了します。
iPhoneを強制再起動する
アクセシビリティのショートカットを無効にしている場合、トリプルクリックのアクセシビリティ・ショートカットを使用してアクセスガイドを終了することはできません。
iPhoneを強制的に再起動してみてください。iPhoneを強制的に再起動する方法は、iPhoneの機種によって異なります。こちらは、全てのモデルのiPhone/iPadを再起動・強制再起動する手順を画像付きでご紹介します。
<iPhone 8以降の場合>
音量を上げるボタンを押して素早く離し、音量を下げるボタンを押して素早く離し、サイドボタンを押し続けます。Appleロゴが表示されたら、サイドボタンを離します。
**<iPhone 7またはiPhone 7 Plusの場合> **
スリープ/スリープ解除ボタンとボリュームを下げるボタンを同時に押し続けます。Appleロゴが表示されたら、両方のボタンを離します。
<iPhone 6sまたはiPhone SE(第1世代)の場合>
スリープ/スリープ解除ボタンとホームボタンを同時に押し続けます。Appleロゴが表示されたら、両方のボタンを離します。
紛失モードでアクセスガイドがならないiPhoneを修正する
アクセスガイド画面から抜け出すもう一つの良い方法は、「icloud.com」を使ってiPhoneを紛失したことにすることです。そうすれば、パスコードを使ってiPhoneに再アクセスすることができます。
以下は、紛失モードを使ってiPhoneのアクセスガイドを解除する方法です。
- 「icloud.com」にアクセスします。
- Apple IDでサインインします。
- 「iPhoneを探す」を検索してクリックします。
- 「iPhoneのアイコン紛失としてマーク」をクリックします。
iTunes/Finderを使ってアクセスガイドが解除できないiPhoneを復元する
アクセスガイドでロックされたiPhoneを修正する最善の方法は、iTunes/Finderを使ってiPhoneを復元することです。
iPhoneの復元後、iPhoneにアクセスできるようになります。しかし、この方法はデータの損失を引き起こすことにご注意ください。まずは大切なデータをバックアップしておきましょう。
以下はiTunes/FinderでiPhoneを復元する方法です。
- iPhoneをUSBケーブルでパソコンに接続します。
- iTunes/Finderを開きます。
- パスコードを聞かれたら入力します。
- 「iPhoneを復元」をクリックします。
- 復元プロセスが完了するまで待ちます。完了したら、iPhoneをセットアップします。
関連記事: iPhoneでスクリーンタイムを解除できないようにする方法
<最後に>
こちらの記事で解説した方法をお試しになった後、アクセスガイドから抜け出すことができるようになったでしょうか。今すぐ、アクセスガイドの問題を解決しましょう。
よくある質問:
1. アクセスガイドがアプリやウェブサイトで動作しない場合の対処方法について教えてください。
アプリやウェブサイトでアクセスガイドが機能しない場合、アプリの制限により制限されている可能性があります。
「設定」 > 「スクリーンタイム制限したいアプリ」 > すべてのアプリカテゴリ削除」の順にクリックします。
2. パスコードまたはFace IDを設定してアクセスガイドを終了するには?
パスコードを設定し、アクセスガイドを終了するには、次の手順を参考にしてください。
「設定」 > 「アクセシビリティアクセスガイド」 > 」パスコード設定」 > 「アクセスガイドのパスコード設定」 > 「パスコードを入力」 > パスコードを再入力してください。
アクセスガイドを終了するにはFace IDを設定します。
「設定」 > 「アクセシビリティアクセスガイド」 > 「パスコード設定」 > Face IDをオンに切り替えます。
3. アクセスガイドの時間制限を設定するには?
- サイドボタンをトリプルクリックして、アクセスガイドに入ります。
- 「オプション時間制限」をクリックします。
- 制限時間を設定します。
- 設定アクセシビリティアクセスガイド時間制限アラーム方法(サウンド/読み上げる)を設定します。
10年以上に渡ってWebサイト制作やMac / iOS向けのアプリケーションを開発してきた経験を持ち、その経験を活かしてiPhoneおよびMacに関する設定方法やトラブルシューティング、活用事例などの様々な記事を執筆。一般ユーザーにも分かりやすい言葉で書かれたそれらの記事は、多くの読者から好評を得ており、その読者数は現在では数百万人に達する。