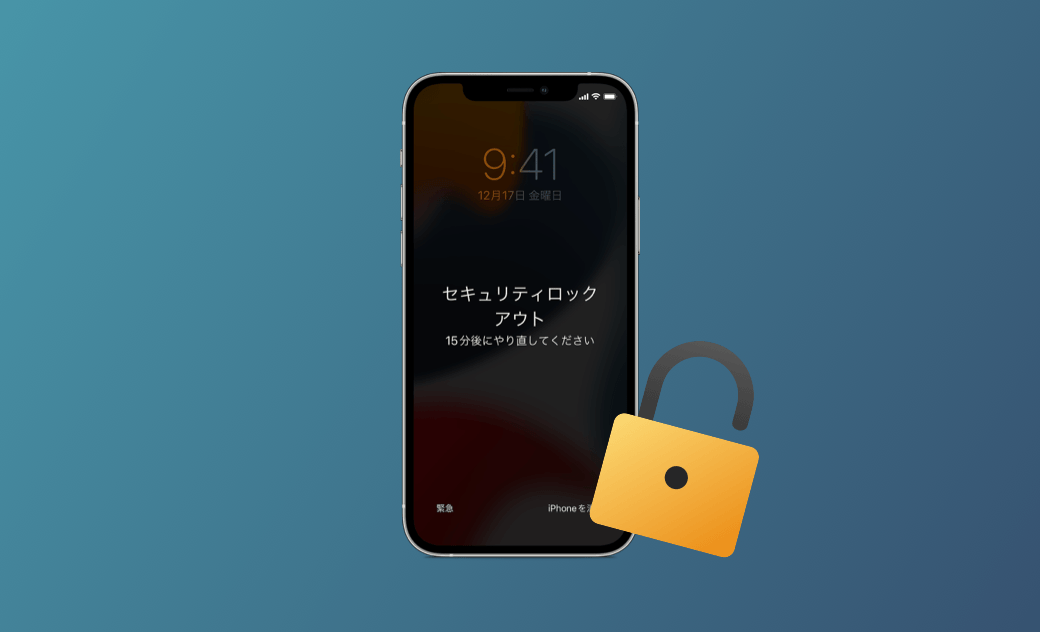【4選】iPhoneのセキュリティロックアウトを解除する方法
こちらの記事では、iPhoneがセキュリティロックアウト画面を表示したときに、ロックを解除する方法を説明します。
基本的に、iPhoneがロックされているときは、正しいパスコードを入力することでロックが解除されます。しかし、間違ったパスコードを何度も入力すると、iPhoneは永久にロックされ、iPhoneにセキュリティロックアウト画面が表示されます。
セキュリティロックアウトの意味と、iPhoneのロックを解除する方法について知りたいですか?このブログでは、4つの簡単な解決策をご紹介しています。
iPhoneのセキュリティロックアウトとはどういう意味ですか?
セキュリティロックアウトは、AppleがiOS 15.2以降で導入された新機能で、iPhoneを不正なアクセスから保護するためのものです。iPhoneがセキュリティロックアウトのメッセージを表示すると、連続して間違ったパスコードを入力したことを意味します。iOSのバージョンによっては、セキュリティロックアウト画面が7回目または8回目の間違ったパスコード入力後に表示されます。
関連記事: iPhone/iPadのパスコードの回数制限を解除する方法
間違ったパスコードを入力する回数が増えるほど、待機時間が長くなります。画面のパスコードを思い出せる場合は、指定された時間が経過するのを待つことをおすすめします。ただし、iPhoneの画面のパスコードを忘れた場合は、セキュリティロックアウト画面から素早く復旧する方法について考える必要があるかもしれません。
セキュリティロック解除でiPhoneをロック解除する方法
セキュリティロックアウト画面には、コンピュータを使用せずにiPhoneを消去するための「iPhoneを消去」オプションが含まれています。iPhoneをアンロックするためにこのオプションを使用するには、以下の条件が満たされていることを確認してください。
- iPhoneがiOS 15.2以降で移行されていること。
- iPhoneがモバイルデータ通信やWi-Fiに接続されていること。
- Apple ID とパスワードを忘れないこと。
- iPhoneでは、「iPhoneを探す」が有効になっていること。
ここでは、iPhoneのロック解除方法です。
- セキュリティロックアウト画面の下にある「iPhoneを消去」をタップします。
- もう一度「iPhoneを消去」をタップして、操作を確定します。
- Apple IDのパスワードを入力し、Apple IDをサインアウトします。
- 「iPhone を消去」をクリックすると、iPhone からすべてのコンテンツと設定が完全に消去されます。
- プロセスが完了したら、iPhoneをリセットし、iCloud、iTunes、または他のバックアップ方法でデータを復元してください。
iCloud経由でiPhoneをロック解除する方法
「iPhoneを消去」ボタンが表示されない場合、または「iPhoneを消去」ボタンが使用できない場合は、iCloudを通じてiPhoneのロック解除をすることができます。ここでは、その方法を解説します。
- Safariを開き、「icloud.com」にアクセスします。
- Apple IDとパスワードを入力します。
- 画面の指示に従って、再度認証します。
- 「iPhoneを探す」をタップし、「すべてのデバイス」をタップします。
- リセットしたいiPhoneを選択し、「iPhoneを消去」をタップします。
- 画面の指示に従い、Apple IDのパスワードを入力すると、iPhone上のすべてのデータが消去されます。
BuhoUnlockerを使用してiPhoneのロックを解除する方法
使用できないiPhoneのロックを解除するもう一つの方法は、数クリックで画面のパスコードを解除するiOSロック解除ツール、BuhoUnlockerを使用することです。
ここでは、BuhoUnlockerを使ってiPhoneのロックを解除する方法を説明します。
- BuhoUnlockerをパソコン(PCまたはMac)にダウンロードし、インストールします。
- 起動し、「画面ロックを解除」>「開始」をクリックします。
- USBケーブルでiPhoneをパソコンに接続し、リカバリーモードにする。
- iPhoneのファームウェアをダウンロードし、「開始」をクリックし、ロック解除が完了するのを待ちます。
- iPhoneにこんにちはの画面が表示されたら、iPhoneをセットアップします。
BuhoUnlockerは、個人的な使用のみに限定されます。BuhoUnlockerを商業的または違法な目的で悪用することは固く禁じられています。
FinderまたはiTunesを使用してiPhoneのロックを解除する方法
上記はいずれも、パソコンを使わずにiPhoneのロックを解除する方法です。パソコンを利用してiPhoneのロックを解除する場合は、FinderまたはiTunesを使用します。
- macOS Catalina以降を実行している Mac の場合は、Finder を使用します。
- macOS Mojaveを搭載しているMacの場合は、iTunesを使用します。
- Windows PCの場合は、iTunesを使用します。
FinderとiTunesの手順はほぼ同じです。以下はその方法です。
iPhoneの電源をオフにします。
iPhoneをケーブルでパソコンに接続し、対応するボタンを押して、iPhoneをリカバリーモードにします。
- iPhone 8、iPhone 8 Plus、iPhone Xとその後継機種、iPhone SE(第2世代と第3世代)。サイドボタンを使用します。
- iPhone 7、iPhone 7 Plus:ボリュームを下げるボタンを使用します。
- iPhone SE(第1世代)、iPhone 6s、およびそれ以前のモデル。ホームボタンを使用します。
iPhone にリカバリーモード画面が表示されるまで、ボタンを押し続けます。
- コンピュータ上で Finder または iTunes を開き、iPhoneを探します。
- アップデートと復元のオプションが表示されます。復元オプションを選択します。すると、コンピュータが自動的にiPhone用のソフトウェアのダウンロードを開始し、復元プロセスを開始します。(ダウンロードのプロセスは約15分かかります。)
- リカバリープロセスが完了したら、ケーブルをコンピュータから抜き、iPhoneをリセットします。
最後に
これらの方法を試すことで、iPhoneのロックが解除されたことを願っております。但し、 これらの方法はiPhoneのデータが全て消去されてしまうことにご注意ください。不必要なデータ損失を避けるために、定期的にiPhoneのデータをバックアップしておくことをお勧めします。
10年以上に渡ってWebサイト制作やMac / iOS向けのアプリケーションを開発してきた経験を持ち、その経験を活かしてiPhoneおよびMacに関する設定方法やトラブルシューティング、活用事例などの様々な記事を執筆。一般ユーザーにも分かりやすい言葉で書かれたそれらの記事は、多くの読者から好評を得ており、その読者数は現在では数百万人に達する。