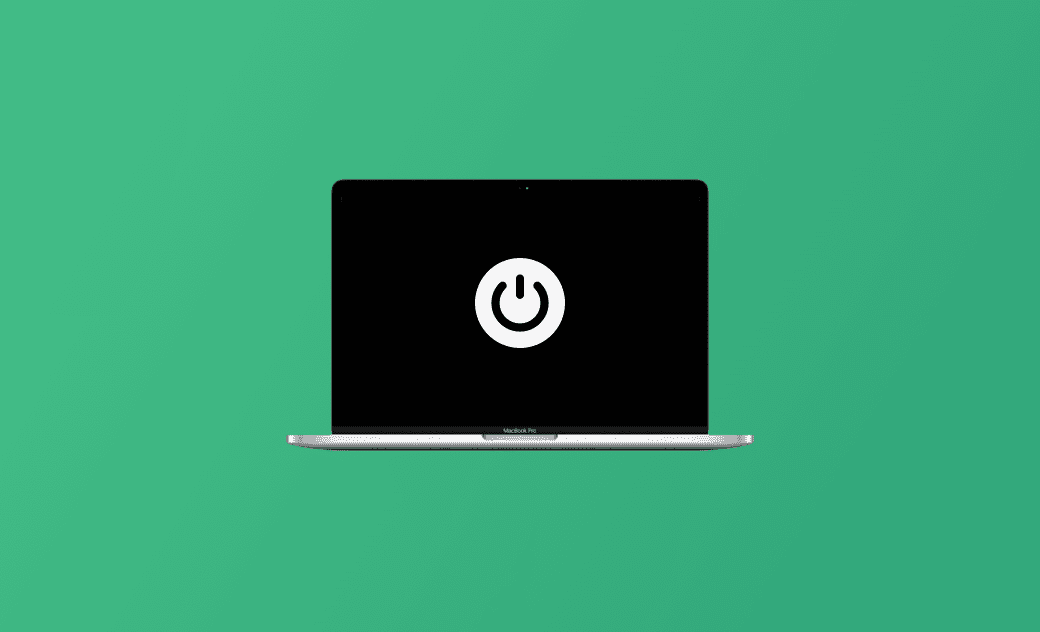Macのカーネルパニックが起きた?今すぐ解決
Macパソコンを使っている時に再起動を繰り返す、起動しないなどの不具合が発生したことがありませんか。もし、お使いのMacが起動しない、カーネルパニック、再起動を繰り返す状態に陥ったら、次の対策をご参考にしてください。
Macのカーネルパニックとは何ですか?
Macのカーネルパニックことがよくわからないので、まずはMacのカーネルをご紹介します。
MacのカーネルとはLinuxOSの中核となるプログラムと言えます。パソコンの入出力装置と、ソフトとのデータのやり取りを仲介する一連のプログラムです。「引用」
Macを起動しない、再起動を繰り返すと、「カーネルパニック」と呼ばれます。
Macのカーネルパニックの原因はいくつかあります。以下の不具合を確認して、さっそくMacを修復しましょう。
Macのカーネルパニックの原因は?
Mac起動時にカーネルパニックと表示されるのはなぜですか?一般的には、マックのカーネルパニックが発生した場合は、Macに接続された外付け装置、ハードソフトウェアの不具合の可能性があります。そんな場合は、Macを再起動しても問題を解消できません。
それ以外、以下の可能性の高い原因もチェックします。
- RAM不足とストレージの空き容量不足
- MacOSの不具合
- アプリケーションソフトの不具合
- ハードウェアの不具合
- Mac部品の故障
- 外付け装置の不具合
Macのカーネルパニックの直し方
突然、Macが再起動を繰り返す・予期せず起動しない、Macで引き続きカーネルパニックが発生する場合は、まず原因を明らかにして、いかの対策をいちいち試しましょう。
対策①Macをセーフモードで再起動する
Macの種類によって、セーフモードで再起動する方法も違います。まず、Macでアップルメニュー >「このMacについて」の順でクリックして、Macの種類を把握して起きます。
- Appleシリコンを搭載したMac:
- Macで、アップルメニュー >「システム終了」と選択します。Macの電源を完全に切ります。
- 「起動オプションを読み込み中」と表示されるまで、Macの電源ボタンを押したままにします。
- ボリュームを選びます。
- Shiftキーを押したまま、「セーフモードで続ける」をクリックします。
- それで、Macパソコンは自動的に再起動します。ログインウインドウが表示されたら、メニューバーに「セーフブート」と表示されます。
- Intelプロセッサを搭載したMac:
- Macを起動したらすぐにShiftキーを押したままにして、ログインウインドウが表示されたら放します。
- Macにログインします。(*もう一度ログインするように求められる場合があります。)
- メニューバーに「セーフブート」と表示されます。
セーフモードで正常に起動されたら、Macカーネルパニックの不具合も解決しました。
対策②サードパーティ製のソフトウェアをアンインストールする
最近、Apple以外のソフトウェアをアップデートしたら、 Macと互換性の問題によって発生する可能性もあります。これらのソフトウェアを一時的に削除して、Macカーネルパニックの問題を解決できるかもしれません。
そのソフトウェアの新バージョンが発表されたら、Macに再インストールします。
対策③外付け装置を外す
Appleのキーボードとマウス以外、全ての外付け装置を外すことで、Macをカーネルパニックから救出できるかもしれません。
RAM、PCIカードなどのサードパーティ製のハードウェアを取り外して、その後Macを再起動します。
Macが再起動されたら、外付け装置を再接続して、問題ある装置を判別できます。
対策④Macの起動項目を管理する
Macを起動するとき、一部分のサービスやアプリケーションも同時に起動します。カーネルパニックが起こると、Macの起動項目を確認して、問題あるサービスやソフトウェアを起動項目から削除します。
Macの起動項目(ログイン項目)を手軽に管理するには、Macクリーナーアプリ「BuhoCleaner」を使いましょう。
- MacにBuhoCleanerを無料ダウンロード&インストールします。
- 左のメニューバーから「起動項目」タブをクリックします。「スキャン」ボタンをクリックします。
- 以下の画面で「ログイン項目」と「起動サービス」を選択します。
- 問題のあるソフトウェアや起動サービスを選択して、「無効」にします。 それで、Macを再起動してみましょう。カーネルパニックの問題を解決し、Macも正常に使えるかもしれません。
対策⑤macOSを更新する
macOSバージョンが古い、またはそのバージョンに特定の不具合があるかもしません。その場合、macOSのバージョンを更新すると、Macのカーネルパニック、起動しなし、繰り返しなどの問題を解消する可能性があります。 Appleメニュー > 「システム設定」 > 「一般」 > 「ソフトウェアアップデート」をクリックします。
macOSをアップデートしたあと、Macのカーネルパニックの問題を解決するかどうか確認しましょう。
対策⑥Macの部品を修理する
これ以上の対策を試した、Macのカーネルパニックを解消しない場合は、ンピュータ内部のハードウェアの問題を診断してみましょうか。
- Apple シリコン:
- Mac の電源ボタンを長押しします。
- 「オプション」と表示されたら、電源ボタンから指を放します。
- 「command + D」キーを長押しします。
- Intel プロセッサ:
- Macの電源を入れて、すぐにキーボードの「D」キーを長押しします。
- 言語の選択画面が表示されたら、指を放しして下さい。(進行状況バーが表示される場合もあります)
診断方法がよくわからない場合は、AppleサポートまたはMacの専門家、修理店などへお問い合わせください。
対策⑦macOSを再インストールする
上の方法でも問題が解決しない場合は、Macカーネルパニックの最終手段として、macOSを再インストールしてみてください。Mac内の復旧システムで起動すると、macOSを再インストールできます。macOSを再インストールしても、 Mac内のファイルとユーザ設定も保持されます。
万が一のため、macOSを再インストールする前に、重要なファイルやフォルダを保存してください。また、macOSを再インストールするには、Macがインターネットに接続されている必要があります。
次は、macOSを再インストールする手順をご紹介します。
手順1MacパソコンをmacOS復旧で起動する
- Appleシリコンを搭載したMacをmacOS復旧で起動する
- アップルメニュー >「システム終了」 >「起動オプションを読み込み中」と表示されるまで電源ボタンを押したままにします。
- 「オプション」を選択し、「続ける」をクリックします。
- 画面に表示される指示に従います。
- Intelプロセッサを搭載したMacをmacOS復旧で起動する
- アップルメニュー >「再起動」と選択します。
- 最新バージョンのmacOSをインストールしたい場合は、 Option+Command+Rキーを押したままにします。
- コンピュータの元のバージョンのmacOSを再インストールした場合は、Option+Shift+Command+Rキーを押したままにします。
- 現在のバージョンのmacOSを再インストールしたい場合は、 Command+Rキーを押したままにします。
手順2以下のウインドウで「macOSを再インストール」を選択してください。「続ける」をクリックしてから、画面に表示される指示に従います。
手順3現在のmacOSボリュームを選択します。
これで、macOSを再インストールしました。 Macを再起動して、Macカーネルパニックの問題を解消するかどうか確認しましょう。
最後に
Macが再起動を繰り返す、起動しない、カーネルパニック等の不具合が発生している時には様々な原因が考えられるものです。マックに不具合が出た時には上記の原因と対処法から一つ一つ確認していきましょう。対処方法に不安を感じたら、専門家にに相談することをおすすめします。または、 Macのパフォーマンスを最大限に高めたい場合は、ぜひBuhoCleanerを使ってみましょう。
10年以上に渡ってWebサイト制作やMac / iOS向けのアプリケーションを開発してきた経験を持ち、その経験を活かしてiPhoneおよびMacに関する設定方法やトラブルシューティング、活用事例などの様々な記事を執筆。一般ユーザーにも分かりやすい言葉で書かれたそれらの記事は、多くの読者から好評を得ており、その読者数は現在では数百万人に達する。