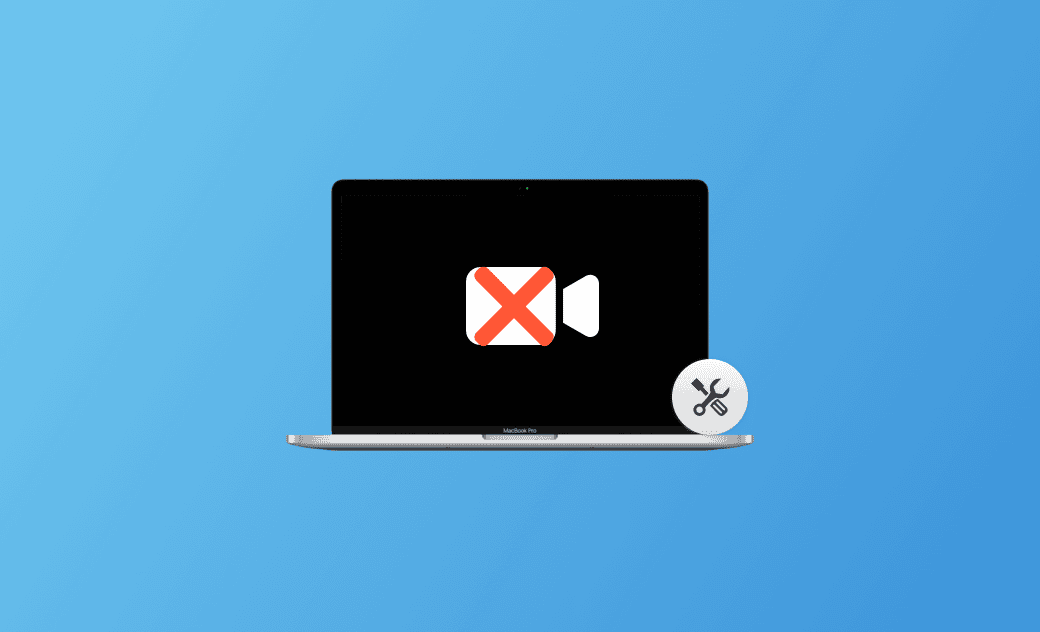Macのカメラが起動しない時の対処法
Macでオンライン会議の時に、突然カメラが起動しない・映らないと、困るでしょう。そのため、この記事では、MacBookのカメラが起動しない/映らない/使えない/認識しない時の対処法を解説します。このガイドは、macOS Tahoe 26にアップデートした後、この問題が出てきたときにも適用します。
Part1: MacBookでカメラが起動しないのはなぜですか?
もし、お使いのMacのカメラが急に起動しない/映らない/使えない/認識しないなら、まず以下の原因を確認してみましょう。
- カメラの使用許可がありません
- カメラを使用するアプリが干渉している
- macOSの不具合
- アプリとmacOSの互換性がありません
- 物理的な損傷 もし、外付けのカメラデバイスを利用している場合は、USBケーブルやアダプターが正しく接続されているかを確認しましょう。
Macからアプリを完全にアンインストールして再インストール 特定のアプリケーションは、Mac内蔵のカメラと互換性がないため、Macの正常な動作に支障をきたすことがあります。もし悪意のあるソフトウェアである場合は、BuhoCleanerのような専門のMacアプリケーションアンインストーラを使用して、Macから完全に削除します。 画像付きで解説は、「Macのアプリを完全にアンインストールする5つの方法」という記事をお読みください。
Part2: Macのカメラが起動しない時の対処法
MacBookのカメラが起動しない、反応しない、映らない、認識しない問題に遭遇すると、以下の対処法で試してみましょう。対処法1.アプリにカメラの許可を付与する
MacBookのカメラが機能しない問題に対する最初のトラブルシューティング方法は、どのアプリが内蔵カメラを使用できるかを確認することです。
以下の手順で行います。
- Appleメニューをクリックし、「システム設定」 > 「プライバシーとセキュリティ」を選択します。
- メニューの右側で「カメラ」をクリックし、カメラへのアクセス権を持つアプリが表示されます。
- FaceTime、Google Chrome、Safariなどのアプリにアクセス権を付与してください。
対処法2.スクリーンタイムの設定を確認する
スクリーンタイムはmacOS Catalina以降のバージョンで導入された機能で、アプリのカメラ利用を許可しないことを確認してください。以下の手順でスクリーンタイムの設定を確認して、アプリの制限を解除してください。
Apple メニュー >「システム設定」の順に選択し、「スクリーンタイム」をクリックします。
- 下にスクロールして、「コンテンツとプライバシー」をクリックします。
- 「アプリと機能の制限」をクリックします。
- 「カメラを許可」をオンにします。
対処法3.カメラを使用するアプリを再起動する
アプリ本体の一時的な不具合のせいで、Macのカメラが認識しません。問題が解決されているかどうかを確認するために、カメラを使用するアプリを再起動することもできます。
以下の手順で行います。
1.「Finder」> 「カメラを使用しているアプリ」を開きます。
2.左上メニューバーからアプリの名前をクリックして、「xxxを終了」をクリックすると、そのアプリケーションが終了します。3.最後は、Finderからアプリケーションを再起動します。
4.カメラを使用したいアプリを再起動します。
対処法4.Macを再起動する
一般的には、Macを使用中に、何か問題が起こったら、Macを再起動することで解決することがよくあります。Mac内蔵のカメラが機能しない場合、Macを再起動しましょう。
Appleメニューにアクセスして、「再起動」を選択してみてください。その後、カメラが動作するかどうかを確認してください。
対処法5.アプリでカメラ設定を確認する
FaceTime、Zoom、Google Meet、またはSkypeなどのアプリを使用してビデオ通話を行う際にウェブカメラの問題が発生している場合は、まずアプリ内のカメラ設定を確認してください。カメラの設定が正確であり、使用しているアプリに適切なカメラが選択されていることを確認してください。
対処法6.アプリケーションをアップデートする
アプリのバージョンが古すぎると、Mac内蔵のカメラを使用できない可能性もあります。 MacのAppStoreまたはアプリ本体から最新バージョンに更新してください。
関連記事:Macでアプリをアップデートする方法【App Store以外】 - 6つの方法
対処法7.macOSをアップデートする
macOSのバージョンが古い、macOS特定の不具合などの原因でカメが起動できません。お使いのMac/MacBookを最新のバージョンに更新しましょう。
「設定」 > 「一般」 > 「ソフトウェアアップデート」の順にクリックします。次は、画面指示に従って、行ってください。
macOSをアップデートする時に、何か不具合が発生したら、「macOS Tahoeアップグレード後に最新の不具合のまとめ」ブログをご参考にしてください。
対処法8.Mac の SMC をリセットする
SMCはSystem Management Controllerの略です。これは、Macの正常な機能に必要なハードウェア要素を制御および管理するために設計されています。
Macの電源管理、ハードウェアセンサー、カメラ、または周辺デバイスに関連する問題が発生した場合、SMCをリセットするとこれらの問題が解決されることがあります。
SMC のリセットが必要かどうかを判断する、およびSMC をリセットする方法について、このAppleサポートガイドを参照してください。
対処法9.Appleサポートにお問い合わせ
依然として Mac の内蔵カメラを使用できない場合は、Apple にお問い合わせください。
最後に
Macのカメラが起動しない、反応しない、映らない、認識しない問題に遭遇すると、以上の方法で改善できるかもしれません。これらのヒントがいずれもカメラの問題を修正できない場合は、Appleサポートに連絡して、カメラが正常に機能しない原因となるハードウェアの問題がないかどうかを評価してもらうことを検討してください。
10年以上に渡ってWebサイト制作やMac / iOS向けのアプリケーションを開発してきた経験を持ち、その経験を活かしてiPhoneおよびMacに関する設定方法やトラブルシューティング、活用事例などの様々な記事を執筆。一般ユーザーにも分かりやすい言葉で書かれたそれらの記事は、多くの読者から好評を得ており、その読者数は現在では数百万人に達する。