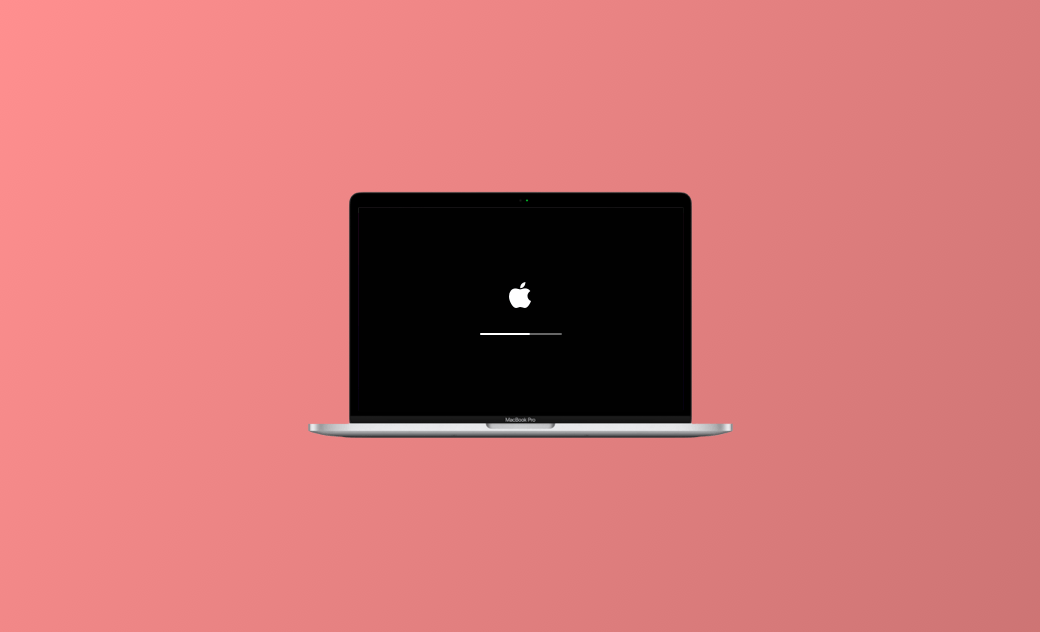Macが勝手に再起動を繰り返す場合の対処法 10選 - MacBook、iMac、Mac mini
Macが再起動を繰り返すのを止める方法をお探しでしょうか。こちら記事では、考えられる原因と解決方法について解説します。詳しくはこちらをご覧ください。
最近、何も操作していないのに、Macが勝手に再起動を繰り返し、カーネルパニックが起きました。これはmacOSのアップデートによるソフトウェアの不具合が原因なのか?あるいはハードウェアの問題ではないでしょうか?Macがなぜ再起動を繰り返すのか不思議に思い、効果的な解決策を現在お探し中でしょうか。この記事では、Macが勝手に再起動を繰り返す時の原因と対処法を詳しくご紹介します。
Macが再起動を何度も繰り返すのはなぜですか?
まず最初にすべきことは、Macが再起動し続ける原因を突き止めることです。これは、次のステップで問題解決と予防策を学ぶための基礎となります。
ここでは、考えられる11の主な原因をリストアップします。
- Macのシステムが古くなっている
- macOSの不具合
- アプリが古い
- 周辺機器の問題
- ハードウェアのエラー
- ソフトウェアのエラー
- バッテリーの問題
- ストレージ容量不足
- 互換性の悪いメモリやハードディスクを使用している
- 設定をリセットする必要がある
- ウィルスが原因
Macの再起動繰り返しを解決する方法
Macが再起動を繰り返す問題は、ソフトウェアに関連するカーネルパニックの問題とハードウェアに関連する問題の2つに分けられます。どれか1つの方法、又は全ての方法を試してみましょう。Macが再起動を繰り返す問題を回避するために、多くのことを学び、様々な方法を試してみてください。
対処法1. Macを強制的に再起動する
Macが再起動を繰り返す主な原因が分かったところで、Macの再起動問題を解決するための実用的な方法を学びましょう。まずはMacを強制的に再起動し、それでもうまくいかない場合は、他の方法を試してみましょう。
対処法2. Macをアップデートする
古いMacとMacのアップデートによって生じるエラーが、Macが何度も再起動を繰り返す主な原因かもしれません。
そこで、最初に取るべき行動は、お使いのMacに利用可能なアップデートがあるかどうかを確認することです。もしもそうであれば、以下のステップに従って、Macをアップデートすることができます。
- アップルメニューをクリックし、「システム設定」を選択する。
- 「一般」⇒「ソフトウェアアップデート」をクリックし、利用可能なアップデートがあるかをチェックする。
Macが再起動しないようにソフトウェアのアップデートをし、それでもうまくいかない場合は、macOSオペレーティングシステムを再インストールする必要がある場合があります。しかし、この方法はMac上のデータがすべて消去されてしまいます。
対処法3. アプリのアップデート
古いアプリは、Macが再起動を繰り返す原因になる場合もあります。定期的にアプリをアップデートしましょう。もしもまだアップデートをしていない場合は、インストールされているアプリを今すぐアップデートしてみてください。
その方法は以下の通りです。
- 「App Store」を開き、「アップデート」をクリックする。
- 「アップデート」リストにあるすべてのアプリをアップデートする。
上記の方法の他に、アプリを起動しているときにアップルメニューの「App Menu」をクリックすることで、アップデートがあるかどうかを確認することもできます。
場合によっては、「問題が発生したためコンピュータが再起動されました」といったポップアップ警告が表示されることもあります。このような場合は、「レポート」をクリックすれば、より詳細な情報を確認することができます。
対処法4. 開いているアプリをすべて強制終了させる
同時に起動しているアプリケーションが多すぎるのも、Macが再起動を繰り返す原因となりえます。すべてのアプリケーションを強制終了することで、Macをうまく再起動できるかもしれません。その方法は以下の通りです。
- 画面の左上隅にあるAppleロゴをクリックする。
- 強制終了を選択する。
- 強制終了させたいアプリを1つクリックし、「command」を押しながら、強制終了させたいアプリをすべてクリックする(「command」のボタンを離さないでください)。
- 強制終了をクリックする。
対処法5. 問題があるソフトウェアをアンインストール
通常、お使いのMacが再起動の原因がアプリにあると感知した場合、アプリをゴミ箱に移動させるかどうか尋ねられることがあります。この場合は、「ゴミ箱に移動」をクリックするだけです。
ただし、このやり方では問題を起こしているソフトを完全にアンインストールできない場合があります。そこで、問題を起こしているアプリを完全にアンインストールしたい場合は、BuhoCleanerというツールを強くお勧めします。こちらは、強力で専門的な「アプリアンインストーラー」です。こちらのツールを利用すれば、問題のあるアプリと関連ファイルを完全に削除することができます。
もしもこちらのツールに興味があれば、以下の手順に従ってください。
- BuhoCleanerを無料でダウンロード、インストールし、起動する。
- アプリのアンインストールをクリックし、問題のあるアプリを確認する。
- 「削除」ボタンをクリックし、削除処理が完了するのを待った後、「完了」をクリックする。
対処法6. 周辺機器の接続を解除する
周辺機器に問題がある場合、Macにも影響を与える可能性があります。そこで、Macが再起動を繰り返すのが周辺機器によるものかどうかをチェックするために、以下の手順で確認しましょう。
- Macの電源を切る。
- すべての周辺機器の接続を解除する。(例:プリンター、ハードディスク等)
- Macの電源を入れ、再起動が再び繰り返し起きているかを確認する。
- 予期せぬ再起動が再び発生した場合は、他に原因があるかもしれません。
- もしも予期せぬ再起動が起こらない場合は、Macが再び再起動するようになるまで、周辺機器を1つずつ接続します。
※ どの周辺機器が再起動の原因なのかを確認したい場合は、5番を行ってください。
対処法7. 起動項目を無効にする
起動項目が多すぎると、コンピュータの動作が遅くなることがあります。そして、これはMacが再起動を繰り返す問題を引き起こす原因にもなります。重要でない起動項目を無効にして、再起動画面から抜け出すには、次の2つの方法を試してみてください。
- システム設定経由で無効にする方法
- アップルアイコンをクリックし、「システム設定」を選択する。
- 「一般」⇒「ログイン項目」をクリックする。
- 不要なログイン項目を選択し、「-」ボタンをクリックする。
- BuhoCleanerで無効にする方法
- BuhoCleanerを無料でダウンロード、インストールし、起動する。
- メニュー左の「起動項目」をクリックする。
- 「スキャン」をクリックし、不要なスタートアップ項目を無効化する。
対処法8. セーフモードの使用
「セーフモード」を使用すると、Macが再起動を繰り返す原因が、Macの起動時に読み込まれるソフトウェアにあるかどうかを判断してくれます。「セーフモード」は、ログインアイテム、macOSが必要としないシステム拡張、macOSがインストールしないフォントなど、Macが起動時に特定のソフトウェアを読み取るのを防ぎます。
セーフモードを利用する方法は以下の通りです。
まずは、Apple製シリコンを搭載したMacを使用しているかどうかを確認します。
- Apple製シリコンを搭載したMacの場合
- Macをシャットダウンする。
- Macの電源を入れ、スタートアップオプションのウインドウが表示されるまで電源ボタンを押し続ける。
- 起動ディスクを選択し、「Shift」キーを押しながら「セーフモードで続行」をクリックする。
- システムから再ログインを求められる場合もある。
- Intelプロセッサを搭載したMacの場合
- Macの電源を入れるか再起動し、Macが起動したらすぐに「Shift」キーを長押しする。
- ログインウインドウが表示されたら、「Shift」キーを離し、Macにログインする。
- 再度ログインを要求される場合があります。1回目または2回目のログインウインドウで、ウインドウの右上隅にセーフブートが表示されているはずです。
対処法9. 内蔵RAMとサードパーティー製のハードウェアをチェックする
サードパーティー製のRAMとハードウェアは、Apple RAMよりもMacが再起動を繰り返す原因になる可能性が高いです。その理由は互換性に問題がある可能性があるためです。
以下の手順に従って、この問題を解決しましょう。
- サードパーティー製のRAMをすべて削除する。
- Apple RAMをシステムに設定し、再起動する。
- これで問題が解決された場合は、お使いのMacが再起動を繰り返していた原因がRAMであったことを意味する。
- サードパーティー製のRAMの使用を止め、Apple RAMを維持する。
対処法10. ウイルスのチェックと除去
ウイルスはMacに問題を起こす常習犯です。ウイルススキャナーを使って、Macにマルウェアがないかをチェックしましょう。もしもあれば、速やかにマルチウェアをアンインストールする必要があります。
最後に
こちらの記事では、Mac/MacBookが何度も繰り返し再起動するときに考えられる原因と、その対処法を紹介しました。さっそく、これらの解決方法を実行してみてください。これらの方法を試した後、お使いのMacがうまく再起動画面から抜け出せることを願っています。
Appleの熱狂的なファンであり、Appleの新製品やOSがリリースされる度に、それをすぐに入手して試すことを楽しみとしており、OSの潜在的な不具合を見つけることにも長ける。Dr.Buhoのライターとして、新製品やOSのレビュー、不具合発生時の対処方法などを分かりやすい文章で情報発信。