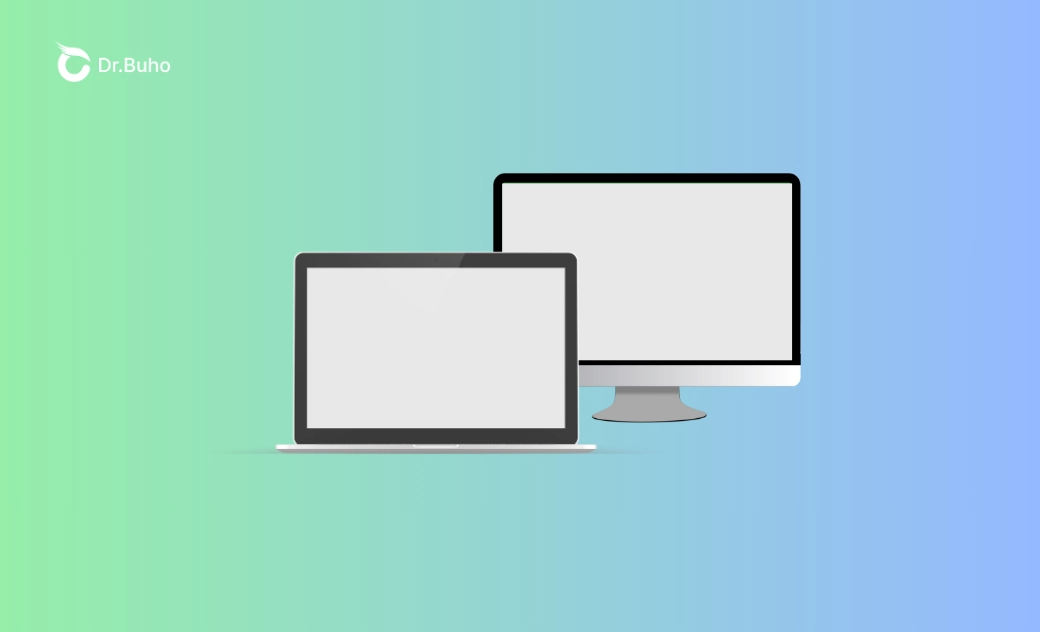Macで外部ディスプレイが認識されない場合の対処法
こちらの記事では、Macが接続された外部ディスプレイが認識されない問題の効果的な解決方法を提供します。これらのトラブルシューティング手順を実行することで、デュアルモニターのセットアップやMacBookの大画面化を楽しみましょう。
持ち運びやすさと耐久性という点では、MacBook AirとMacBook Proは最善の選択肢の一つとなります。しかし、画面サイズが13インチから16インチしかないため、多くのユーザーの方は専門的な作業やエンターテインメントのために、2台目の大きなモニターを接続することを選択します。MacBookに独立したディスプレイをセットアップするのは簡単で、適切なポートとケーブルを使って外部ディスプレイをMacに接続するだけです。
しかし、時々、Macで外部ディスプレイが検出されない場合もあります。こちらの記事では、考えられる原因を特定した後、この外部ディスプレイの問題を解決するための実践的な解決方法を6つ紹介いたします。
それでは、始めましょう。
Macで外部ディスプレイが認識されない原因
MacBookで外部ディスプレイが検出されない原因を理解することで、適切な解決策を素早く見つけることができます。こちらに、Macの外部ディスプレイ問題が起こる考えられる一般的な原因をいくつがあげました。
- 一時的なシステムの不具合
- ケーブルまたはアダプタに互換性がない
- しっかりと接続されていない
- ディスプレイ設定が正しくない
- macOSが古い
- ポートまたはディスプレイのハードウェアの問題
Macで外部ディスプレイが認識されない問題の解決方法
Macでセカンドモニターが認識されない問題を解決するには、ハードウェアとソフトウェアの両方の問題に対処する必要があります。すでにいくつかの解決策を試したかもしれないですが、重要な詳細を見落としている場合に備えて、こちらの記事で書かれている解決策を試してみましょう。
対策1. Macを再起動する
Macに不具合が発生し、接続した外部ディスプレイをすぐに認識できなくなることがあります。Appleは、Macをスリープ状態にしてから起動することを推奨しています。システムを再起動すると、別のモニタを含む外部デバイスを検出するようになることがあります。
Appleロゴをクリックして「再起動」を選択すると、Macを再起動できます。あるいは、電源ボタンまたはTouch IDボタンを5秒間押し続け、同じボタンを1回押すとMacの電源が入ります。
対策2. ケーブル接続が安全であることを確認する
外付けディスプレイは有線ケーブルでMacBookに接続されているため、接続が安全であることを確認することが大切です。ケーブルを抜き差しし、Macとディスプレイの両方がしっかりと接続されていることを確認してください。
対策3. 正しいケーブル、ポート、アダプタを使用しているかを確認する
まずは、お使いのケーブルがMacとモニターの両方に対応していることを確認します。MacはUSB-C、Thunderbolt、HDMI、DisplayPortなど、特定の種類のケーブルを必要とすることが多いので、ケーブルが両デバイスのポートに合っているか確認しましょう。
Macの対応ケーブルの確認方法は以下の通りです。
手順1. Appleメニューからシステム設定を選択します。
手順2. 一番上のメニューバーから「ヘルプ」をクリックします。
手順3. MacBook Proの仕様など、「お使いのMacモデル」の仕様を選択します。
手順4. 「ディスプレイのサポート」または「ビデオ再生」にスクロールダウンします。
MacBook Airの場合、外部モニターは通常USB-CまたはThunderboltポート経由で接続します。MacBook Proの場合は、HDMIポート経由で外部ディスプレイを接続するのが一般的です。1つのポートタイプで上手くいかない場合は、別のポートを試してみてください。このような場合、アダプタやドックが必要になることがあるので、セットアップに適したアダプタを使用していることを確認しましょう。
対策4. ディスプレイ設定を調整する
Macが外部ディスプレイを検出しない場合は、システム設定で接続されているディスプレイを手動で強制的にスキャンすることができます。この方法は、macOS Sonoma/Sequoiaアップデート後に外部モニターが動作しなくなった場合に有効です。
手順1. 「Appleメニュー > システム設定」を選択します。
手順2. サイドバーの「ディスプレイ」オプションに移動します。
手順3. Optionキーを押し続け、Night Shiftボタンの代わりに「ディスプレイを検出」ボタンを非表示にします。
手順4. Macが接続された外部ディスプレイを認識できるように、「ディスプレイ検出」をクリックします。
対策5. ハードウェアに損傷がないかを確認する
外付けディスプレイが突然動作しなくなった場合、ポートが変形している可能性があり、外付けディスプレイの接続に影響を与えることがあります。Macとモニターのポートに物理的な損傷がないかを注意深く点検しましょう。また、ポートにゴミが詰まっていないかを確認し、清潔で乾いた布でポートやコネクターを拭いてください。
別のコンピュータがある場合は、そのコンピュータにディスプレイを接続してみてください。それでもディスプレイが動かない場合は、故障している可能性があります。
対策6. macOSをアップデートする
上記のすべての方法を試しても、外付けディスプレイがMacに検出されない場合は、ソフトウェアのアップデートを行うのも方法の1つです。お使いのMacが最新バージョンのmacOSを実行していることを確認することで、モニター検出の問題を引き起こしているシステム問題を解決できる可能性があります。
以下はmacOSのアップデート方法です。
手順1. 「Appleメニュー > システム設定」に進みます。
手順2. 「一般 > ソフトウェアアップデート」を選択します。
手順3. 利用可能なアップデートがある場合は、「今すぐアップデート」または「今すぐアップグレード」をクリックします。
外部ディスプレイの検出を高速化するためにMacのパフォーマンスを向上させる
コンピュータのパワー低下によってMacの動作が遅くなると、外部デバイスの認識に影響を及ぼすことがあります。その結果、外部ディスプレイの検出が遅れたり、失敗したりすることがあります。「不要なアプリケーションの終了」、「起動項目の管理」、「ストレージの解放」を行うことで、外部ディスプレイの検出速度と効率を向上させることができます。
BuhoCleanerは、これらのニーズに応えるために設計されています。この便利なMacクリーナーアプリは、ストレージ容量を最適化し、Macの全体的なパフォーマンスを高めるのに役立ちます。その結果、外部モニターを検出する際のMacの速度と成功率を向上させることが可能です。
<BuhoCleanerの主な機能>
- 大容量ファイル、重複ファイル、ジャンクファイルを削除し、Macのストレージを解放する。
- 外部ディスプレイと競合している可能性のあるアプリケーションを完全にアンインストールする。
- 外部モニタ検出のためにメモリを解放する(RAMの解放)
- より高速な外部ディスプレイ認識のための起動項目とログイン項目を管理する
- メニューバーのシステムステータスをリアルタイムで管理する
<最後に>
Macに外部ディスプレイを接続しても何も反応がない場合の対処法を6つ、こちらの記事で紹介しました。まずはMacを再起動し、接続、ケーブル、ポート、アダプターを確認しましょう。問題がないようであれば、ディスプレイの設定を調整し、macOSが最新であることを確認してください。
Macで外部ディスプレイが認識されない問題を解決した後、BuhoCleanerをインストールし、Macのパフォーマンスを向上させましょう。接続されたディスプレイの認識が高速化され、お使いのMacをより快適に使えるようになります。
10年以上に渡ってWebサイト制作やMac / iOS向けのアプリケーションを開発してきた経験を持ち、その経験を活かしてiPhoneおよびMacに関する設定方法やトラブルシューティング、活用事例などの様々な記事を執筆。一般ユーザーにも分かりやすい言葉で書かれたそれらの記事は、多くの読者から好評を得ており、その読者数は現在では数百万人に達する。