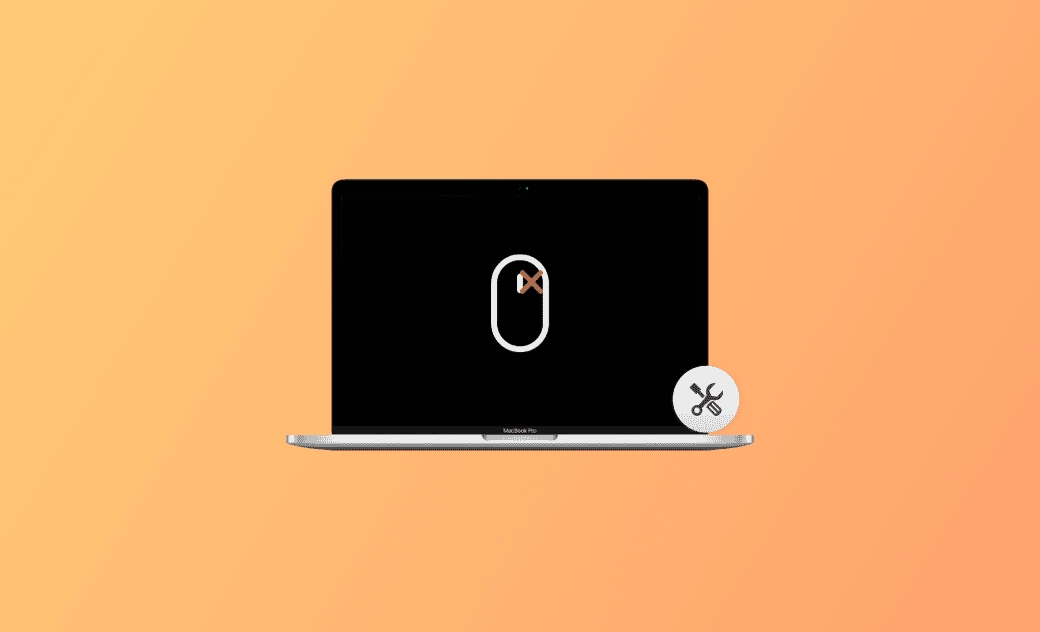Macで右クリックができない原因と対処法
こちらの記事では、Macの右クリックができない問題の対処法について解説します。右クリックの代替方法として役立つ6つのスキルを学びましょう。それでは、読み進めてみましょう。
右クリックは「副ボタンのクリック(セカンダリクリック)」とも呼ばれます。コピー&ペーストのようなよく使う機能だけでなく、「コンテキストメニュー」にも素早くアクセスすることができ、とても便利です。
しかし、Macの右クリックができない問題はとても煩わしいです。Macの日常の使用に支障をきたすことさえあります。
もうこれ以上心配する必要はありません。こちらの記事では、この問題を解決する6つの便利な解決方法を紹介します。
Macで右クリックができないのはなぜ?
Macで右クリックができない問題の主な原因を見つけるのは難しいですが、可能性のある一般的な原因は次のとおりです。
- マウスの接続が不安定
- マウスの設定が間違っている
- 誤ったトラックパッド設定
- システムの不具合
- 互換性のないアプリケーション
- トラックパッドまたはマウスのハードウェア問題
- ワイヤレスの問題
関連記事:Macでのスリープモードの管理:スリープをさせない設定方法
右クリックができないMacの解決方法
Macのマウスやトラックパッドで右クリックができない主な原因を理解したところで、右クリックの効果的な修正方法、および代替方法を学びましょう。
1. トラックパッドを使う
最初の方法は、MacBookでMacマウス/Apple Magicマウスが動作しない場合に適しています。
Macマウスの右クリックができない場合、トラックパッドを一時的な右クリックの代替方法として使用することができます。 ここでは、トラックパッドを使用してマウスなしでMacの右クリックを実行する方法を説明します。
Appleメニュー > 「システム環境設定」 > 「トラックパッド」 > 副ボタンのクリック(右側をクリック)」の順で設定します。お好みの副ボタンのクリック方法を選択しましょう。(2本指でクリックまたはタップ/右下隅をクリック/左下隅でクリック)
2. キーボードショートカットを使う
トラックパッド以外に、ショートカットキー「Ctrl + 0」もMacの右クリックの代替手段として機能します。ただし、その場合はマウスキーを有効にする必要があります。
こちらの方法は、Macのマウスとトラックパッドが動作しない場合に最適な方法です。
こちらは、Macでキーボードショートカットを使って右クリックする方法をご紹介します。
1.マウスキーをオンにします。
Appleメニュー > 「システム環境設定」/「システム設定」 > 「アクセシビリティ」 > 「ポインタコントロール」** > 「マウスキー」 の順で開きます。
またはショートカットキー「Command+Option+F5」 でマウスキーウインドウを開きます 。
2.ショートカットキー「Control+0」を押します。
3. マウスの設定を確認する
「Macで右クリックができない」問題が発生している場合は、まずはマウス設定を確認することが重要です。マウスの設定が間違っていると、右クリックができない問題に繋がる可能性があります。
Appleメニュー > 「システム環境設定」/「システム設定」 >「右側をクリック」の順で設定します。
4. Macマウスの充電と再接続
Magic Mouse/Bluetoothマウスの場合、バッテリー残量が少なくなるとマウスの接続が不安定になることがあります。この場合、Macのマウスを取り外し、充電してから(またはマウスの電池を交換してから)再接続してください。
5. Macを再起動する
時々発生するシステムエラーの場合、Macを再起動するのが最も簡単で最善の解決策の1つです。再起動をすると、いくつかのエラー設定が改善されます。
再起動をしたくない場合は、マウスの電源をオンにしたりオフにしたりするか、マウスのペアリングを解除して再度ペアリングしてみましょう。
6. Macをアップデートする
「macOS Sonoma/Sequoia」のアップデート後にMacの右クリックができない問題が発生した場合は、アップデートしたソフトウェアに問題があるかもしれません。
お使いのmacOS Sequoiaがベータ版か古いバージョンのものかを確認してください。もしそうであれば、最新の公式リリースバージョンにアップデートしましょう。
古いバージョンの macOS を使用している場合は、新しい macOS バージョンには常にバグ修正が含まれているため、利用可能で互換性のある最新の macOS バージョンにアップデートすることをおすすめします。
上記で述べた方法の他に、SMCのリセット、ワイヤレスによる影響のチェック、Appleサポートへの相談などの方法も試すことができます。
<追加情報>Macのパフォーマンスを最大限に最適化する
上記で述べた原因のほかに、Macの空き容量にも注意が必要です。
Macの空き容量が足りないと、Macの右クリックができない問題や、Macがフリーズする危険性が高まります。
労力と時間を節約してMacの空き容量を確保するには、BuhoCleanerを試してみることをおすすめします。Macを高速化し、リアルタイムでMacのパフォーマンスを監視することが可能です。
主な機能は以下の通りです。
- 大容量ファイル、ジャンクファイル、重複ファイルの検索・削除
- 残留ファイルなくアプリをアンインストール
- ディスクスペースアナライザー
- 起動項目の管理
BuhoCleanerは安全性でしょうか?詳細な情報はこちらへ:BuhoCleanerは安全でしょうか?>>
最後に
こちらの記事では、Macで右クリックの代替方法と、Macで右クリックができない問題に直面した時の対処法について詳しく解説しました。
Mac のマウス問題でハードウェアの問題があるかを確認する前に、Apple Store にマウスを持ち込む前の一時的な対処法として、またはソフトウェアの問題の解決法として、これらの方法をぜひお試しください。
Macのスペシャリストであり、macOSやMac向けアプリケーションの使用方法やトラブルシューティングに精通。現在はその豊富な知識を活かして、Dr.Buhoのライターとして情報発信を行う。