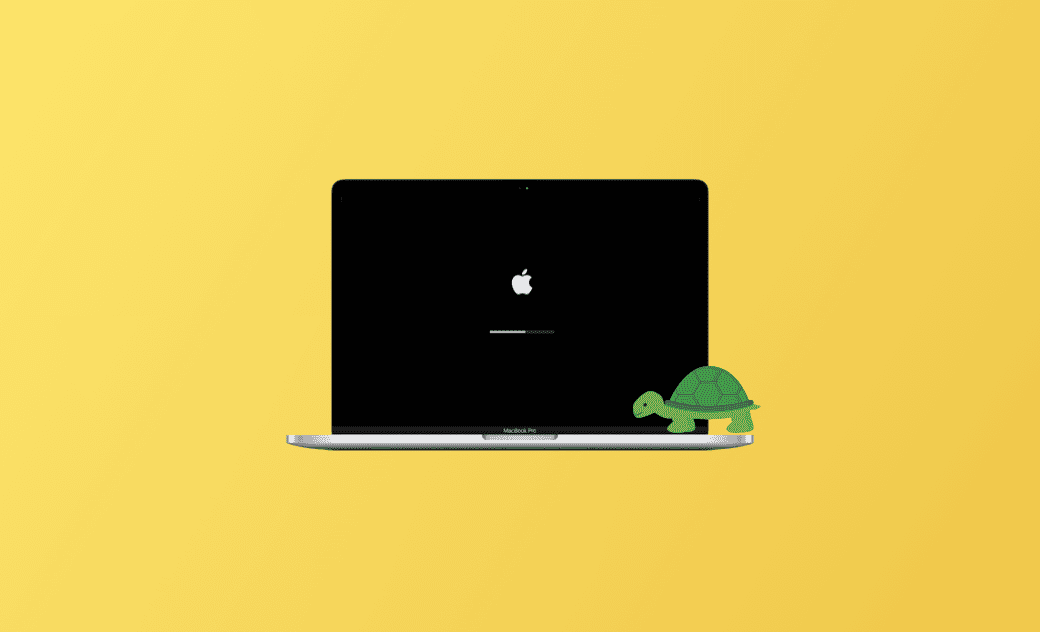【macOS Tahoe 26対応】Macの起動速度が遅い場合の対処法
Macの起動時間は平均どのぐらいですか?最近、Macの起動速度が異常に遅くなっています。どうすればいいでしょうか?この記事ではMacの起動速度が遅い場合の対処法を6つご紹介します。
ChatGPTに「Macの起動時間は平均どのぐらいですか?」を質問すると、「約10〜1分30秒」と答えてくれます。Macの起動時間はモデルやストレージ、バージョン、インストールされているアプリなどによって決められています。そして、Macにたくさんのキャッシュが蓄積されていると、ストレージ容量を圧迫して、起動速度に影響します。
そのため 今回はMacの起動が遅いときの原因や対処法を6つご紹介します。
Macの起動時間はどのくらいですか?
Macの起動時間は、機種やストレージ、起動時に読み込まれるアプリの数など、様々な要因によって異なります
Macの平均的な起動時間の目安:
- Appleシリコン(M1/M2/M3)Mac - 約10〜20秒
- Intel Mac(SSD搭載) - 約20〜40秒
- Intel Mac(HDD搭載) - 約1分〜1分30秒
もし、お使いのMacの起動速度が異常に遅い場合は、Macの機種が古いか、ストレージ容量がいっぱいになっているか、起動時に読み込まれるアプリの数が多すぎるかなどをチェックしてください。
Macの起動が遅すぎる時の対処法は?
方法1: 古いMacをスッキリしましょう
もしあなたのMacが5年、10年と長く使い続けているなら、それは自然なことです。長年の使用で、Mac内部には大量のキャッシュファイル・ログファイル・不要データが溜まり、さらにハードウェア部品も徐々に劣化します。これらは起動時にも読み込まれるため、放置すると起動速度に悪影響を及ぼします。
①大量の不要ファイルを一気に削除
手動で不要ファイルを探して削除することも可能ですが、完全に削除するのは手間がかかります。そこでおすすめなのがMac専用クリーナー「BuhoCleaner」です。
BuhoCleanerを使えば、数分でMac内部をスキャンし、100GB以上の不要ファイルを一括削除できます。(筆者のMacでは80GB以上の不要データが検出されました)
②メモリを解放して起動を軽くする
Macは起動時にもRAM(メモリ)を消費します。常にメモリが圧迫している状態では、起動速度も遅くなります。BuhoCleanerにはワンクリックでメモリを解放する機能があり、古いMacの起動時間短縮にも効果的です。
方法2: 起動アプリ数を減らす
比較的新しいMacでも、久しぶりに起動すると異常に遅い場合があります。原因の多くは、インストールしたアプリやサービスが自動起動設定になっていることです。例え、最近大量のアプリをインストールした、起動アプリやサービスが多すぎる。起動時に不要なアプリを立ち上げないように設定することで、数十秒〜1分の短縮が期待できます。
手動でMacの起動アプリ数を減らす:
- Macで、アップルメニュー >「システム設定」 > 「一般」の順でクリックします。
- 画面の右側で「ログイン項目と機能拡張」をクリックします。
- 「ログイン時に開く」リストから不要なソフトを選択して、「減らす」ボタンをクリックします。
- その後は、Macを再起動します。
それで、起動項目(ログイン項目)だけでなく、他の起動サービスも一括で管理できます。これにより、起動時に読み込まれるプロセスが減り、起動速度を大幅に改善できます。
方法3: macOSを最新版にアップデートする
古いmacOSを使い続けると、最適化不足や不具合によって起動が遅くなることがあります。特にmacOS TahoeやmacOS Sequoiaでは、起動速度や安定性が改善されたアップデートが多数含まれています。
最新バージョンにアップデートすることで、システムの動作が軽くなる場合があります。
方法4
大容量のファイルや、アプリなどで、Macの内部ストレージ容量が圧迫されます。Macの起動だけでなく、日常でも発熱、動作が遅いなどは感じることはあります。なので、Macの起動が早くするために、20%の空き容量を確保しましょう。
- Macでゴミ箱を空きにする
- 不要なファイルやアプリ、動画などのデータを削除する
しかし、ファイルの名がよくわからないので、重複ファイル、隠しファイル、大容量ファイルなどを見つけられません。
その場合は、Macクリーナーアプリ「BuhoCleaner」を使って、Mac上の大きいファイルや古いデータなどを素早く検索し、削除できます。削除する前に、ファイルの詳細を確認でき、誤操作のことも心配しません。
それではBuhoCleanerを無料ダウンロードして試しましょう。
BuhoCleanerには「クイックスキャン」、「大容量ファイル」、「重複ファイル」、「アンインストーラ」機能があります。不要なファイルを完全に削除でき、素早くMacを最適化します。
關連記事:Macストレージの空き容量を増やす方法
方法5:セーフモードでMacを起動する
Macを起動するとき、一部のソフトウェアの読み込まない不具合が発生したら、セーフモードでMacを起動する)ことに役立つことがあります。セーフモードはMacのディスクを検査して、Macの起動時に必要とされないシステム機能、特定のソフトウェアなどが読み込まれません。Macの起動時間を短縮できます。
以下の操作を行う前に、「このMacについて」からお使いのMacの種類を確認します。
Appleシリコンを搭載したMac:
- Macをシステム終了します。
- 「起動オプションを読み込み中」と表示されるまで、Macの電源ボタンを押したままにします。
- ボリュームを選択します。
- 「Shift」キーを押したまま、「セーフモードで続ける」をクリックします。
- すると、Macは自動的に再起動します。
Intelプロセッサを搭載したMac:
- Macを起動したら、すぐに「Shift」キーを押したままにしています。
- ログインウインドウが表示されたら指を放します。
- Macにログインします。
- メニューバーに「セーフブート」と表示されます。
- 「セーフブート」が表示されないと、もう一度ログインするように求められる場合があります。
方法6: Macをを工場出荷状態に戻す
Macを初期化して工場出荷時の状態に戻すことで、不要なジャンクファイルやキャッシュ、古い設定ファイルなどを一掃できます。これにより、システムの動作速度が向上し、バックアップのための空き容量を確保することが可能です。
ただし、この方法はMac内の全てのデータが削除されるため、必ず事前にTime Machineや外付けストレージ、クラウドサービスなどに重要なデータをバックアップしておきましょう。
初期化手順は以下の通りです。
- Macのバックアップを作成
重要なファイルや設定を失わないよう、Time Machineや外付けHDD/SSD、iCloudなどを利用して全データを保存します。
- macOS復元モードで起動
Intel Macの場合は再起動時に「Command + R」キーを押し、AppleシリコンMacでは電源ボタンを長押ししてオプション画面から「macOSユーティリティ」を選択します。
- ディスクを消去
「ディスクユーティリティ」を開き、起動ディスクを選択して「消去」を実行します。
- macOSを再インストール
「macOSを再インストール」を選び、画面の指示に従ってOSを新規インストールします。
Macを初期化すると、システムは新品同様の状態になります。これにより、動作のもたつきやストレージ不足の解消に大きく貢献しますが、環境構築には時間がかかるため、他の方法で改善が見込めない場合の最終手段として行うのが望ましいでしょう。
最後に
Macの起動が遅いときに、すぐに試す方法はたくさんあります。場合によって、上記の手段をためしてください。また、Macの起動が遅くならないようにするには、Macのジャンクファイルを定期的に削除・整理することが重要となります。BuhoCleanerは安全かつ完全なMacクリーナーアプリとして、Macを最高スピード状態で作業がラクラクに実行できます。今すぐ、BuhoCleanerを無料ダウンロードして、Macを常に快適な状態にしましょう。10年以上に渡ってWebサイト制作やMac / iOS向けのアプリケーションを開発してきた経験を持ち、その経験を活かしてiPhoneおよびMacに関する設定方法やトラブルシューティング、活用事例などの様々な記事を執筆。一般ユーザーにも分かりやすい言葉で書かれたそれらの記事は、多くの読者から好評を得ており、その読者数は現在では数百万人に達する。