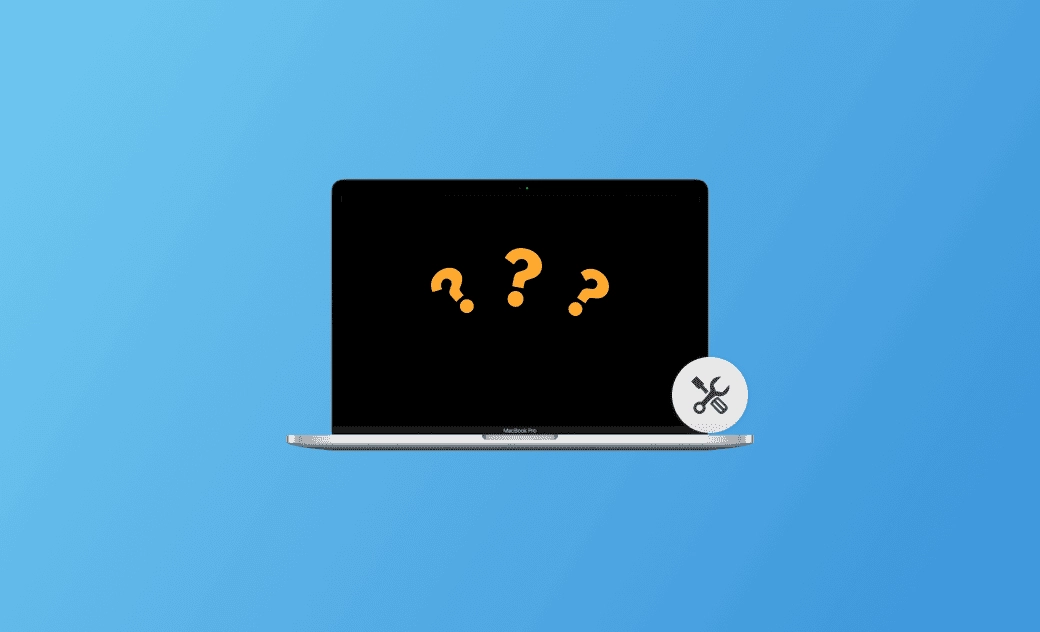Mac/MacBookの画面が真っ暗で起動しない原因と対処法まとめ|自宅でできる
このブログを参考にして、MacBook Airの画面が真っ暗となり、起動しない問題に遭遇した原因とその時の対策、Appleサポートを受けるべきタイミング、修理に出すべきか、データを取り出せるかなどのことがわかります。
MacBook Airの画面が真っ暗となり、起動しないことに遇っていますか?その時、手元のMacが壊れるのかとイライラしています。ご安心ください。この記事を参考にして、それぞれの状況を理解することで問題の原因を特定しましょう。そして、Appleサポートの経験をもとに、Macの画面が真っ暗で起動しない時に生じる症状とともに実践的な解決方法もわかりやすく解説していきます。
MacBook Airの画面が真っ黒になり、起動しない時の対策 - 自宅で試してみるべき
MacBook Airの画面が真っ黒になり、起動しなくなってしまった場合、それぞれの原因ごとに適した対処法がありますが、ハードに問題がある場合は修理店またはAppleのサポートに相談することが最終的な解決策となります。
ただし、実際に修理に出す・Appleのサポートに問い合わせる前に、自宅で試せる対処法もいくつか存在します。これらの方法で問題が解決するケースも少なくありませんので、まずは落ち着いてご自身でできる対応を試してみることをおすすめします。
具体的なセルフチェック方法や対処法については、次の内容で詳しくご紹介しますので、ぜひ参考にしてください。
MacBookの電源を確認したり、充電ケーブルを確認したりする
MacBookの起動、ブート、または作業をするための十分な電力がないと、MacBookの電源は入りません。MacBookの電源が切れていると、画面は真っ黒な状態のままとなります。
まずはMacBookの電源を確認し、充電ケーブルの抜き差しをしたり、変更したりしてみて、この問題の原因が充電器にあるかどうかを確認しましょう。
Macを再起動する
Macの画面が真っ暗で起動しない問題は、システムエラーやアップデートのバグが原因で発生することもあります。その時、再起動してみれば解決されるケースもあります。
通常の再起動が上手くいかない場合は、「電源」ボタンを押して「Macを強制再起動」してください。
ディスプレイの接続を解除したり、新しいディスプレイを接続したりする
周辺機器がMacのディスプレイ効果に影響を与えることがあります。特に外部ディスプレイを使用している場合は注意が必要です。M1 Macでは、外部モニタを使用すると真っ暗な画面が表示されることがよくあります。このような場合は、外部モニタを使用しないことをおすすめします。
周辺機器の接続を外し、MacBookが正常に戻るかどうかを確認してください。
キーの組み合わせを試す
もう一つ、試してみる価値のある方法があります。多くのMacユーザーの方々が、MacBookキーの組み合わせがMacBookの画面が真っ暗になる問題から抜け出すことに役立ったと報告しています。
その方法を以下で紹介します。
電源ボタンを1回押すスリープホットキー「S」を押す「電源」ボタンを押したまま強制シャットダウンを行う15秒待ってからボタンを押すと、再起動する。
関連記事:【2025最新】Mac のキーボードショートカット78選
PRAMまたはNVRAMをリセットする
PRAMをリセットすると、IntelベースのMacでは、通常通りに動作しないNVRAMに保存された設定を修正することができ、画面が真っ暗になり、起動しない問題を直すケースがあります。
ここでは、IntelベースのMacのPRAMをリセットする方法を説明します。
- Macをシャットダウンします。
- Macの電源を入れ、すぐに「Option+Command+P+R」を押し続けます。
- 約20秒後にキーを離します。
- 必要に応じて、リセットされたシステム設定を調整します。
MシリーズのMacのPRAMまたはNVRAMをリセットするには、こちらのリンク先の記事を読みましょう。
セーフモードで起動する
Macをセーフモードで起動することは、Macの画面が真っ暗になる原因が起動項目によるものかを確認するのに役立ちます。
また、Macのセーフモードはアプリの干渉を最小限に留めます。
macOSの再インストール
上記の方法を試しても解決しない場合は、macOSを再インストールするか(個人データは削除されません)、MacOSをクリーンインストール(すべてのデータが消去されます)する必要があるかもしれません。
ここでは、macOSを再インストールする方法を説明します。
Step 1Macをシャットダウンします。
Step 2macOSリカバリーから起動します。
- <Appleシリコンを搭載したMacの場合>
- Macの電源ボタンを長押しします。
- 起動オプションが表示されたら、電源ボタンを離します。
- 「オプション」をクリックし、「続ける」のボタンをクリックします。
- パスワードを知っているユーザーを選択することを尋ねられたら、ユーザーを選択します。
- 「次へ」をクリックし、ユーザーの管理者パスワードを入力します。
- <IntelベースのMacの場合>
- 電源ボタンを押して放し、Mac の電源を入れます。
- 電源ボタンを離した直後に、以下のキーの組み合わせを長押しします:
- 「Command+R」:macOSリカバリーが最近インストールされたmacOSの最新バージョンを提供します。
- 「Option+Command+R」:macOSリカバリーが、お使いのMacと互換性のある最新のmacOSを提供する場合があります。
- 「Shift+Option+Command+R」:macOSが、お使いのMacに付属のmacOS、または最も近いバージョンを提供する場合があります。
- Appleロゴまたは回転する地球儀が表示されるまで、キーを押し続けます。
- 画面右上のWi-Fiメニューを使い、Wi-Fiネットワークを選択します。
- パスワードを知っているユーザーを選択するよう求められた場合は、ユーザーを選択します。
- 「次へ」をクリックし、ユーザーの管理者パスワードを入力します。
Step 3macOSリカバリーからmacOSを再インストールする。
- macOSの再インストールをクリックし、「続ける」を押します。
- 画面の指示に従ってください。
- セットアップアシスタントの手順に従ってください。
上記の方法以外にも、輝度設定の調整、Macの電源サイクルの実行、ディスプレイ修復ディスクの終了と再開、リカバリモードのディスクユーティリティで「FileVault」を無効にするなどの方法で、Mac/MacBookの画面が真っ暗になる問題が解決される場合があります。
なぜMacの画面が真っ黒になり、起動しないのか?その症状も解説
以下は、MacBook Airの画面が真っ暗になり、起動しない主な原因とその状況をリストアップしたものです。
症状1:充電中に画面が真っ暗で起動しない
原因:
- 中の基盤の故障
- 充電ケーブルが不良、例え:断線や劣化
- 充電コードとの接続が不良
症状2:MacBook Airが使用中に、いきなり画面は真っ暗になって、起動しない。再起動してもだめ
原因:
- バッテリー切れ/充電できていない
- カーネルパニック
- 残量表示の不正確さ
症状3:MacBook Airを最新バージョンにアップデートしてから、画面は真っ暗になって、起動しない
- 原因: macOSのシステム障害
症状4:MacBook Air画面が真っ暗になり、音が鳴るが、起動しない
原因:
- スリープから復帰できない;
- 外部接続ディスプレイが壊れた;
- システムのバグ;
症状5:MacBookが電源はついているのに画面が真っ暗になって起動しない、または一瞬だけロゴが表示された後、画面が暗くなる、起動しない
原因:
- スクリーンセイバー;
- 電源の設定モード;
- 明るさ設定;
- ディスプレイの接続不良や故障
- 基盤の故障
Appleサポート・修理に出すべきタイミング
もし下の問題に遭って、MacBookの画面が真っ暗で起動しなくなったら、直接Appleサポート・修理に出すことをおすすめします。
- バッテリーの異常消耗・発熱;
- 以上の方法を試してみてから、問題は改善されない;
- 複数のポートを試して全て反応がない;
- 液体をこぼした;
最後にn
こちらの記事では、Mac/MacBookの画面が真っ暗で起動しない問題を解決する7つの方法を紹介しました。
これらの方法を使って、Mac/MacBookを復活させましょう。
また、Macに十分な空き容量がない場合、「MacBookのブラックスクリーンオブデス」や「MacBookがフリーズする」などの原因にもなります。Macの空き容量を十分に確保するには、Macのクリーニングアシスタントが必要になるかもしれません。BuhoCleanerがまさしくそのツールとして最適です。余計な手間をかけずに効率良く「ジャンクファイル」、「大容量ファイル」、「重複ファイル」などを数分で削除することができます。
Macのスペシャリストであり、macOSやMac向けアプリケーションの使用方法やトラブルシューティングに精通。現在はその豊富な知識を活かして、Dr.Buhoのライターとして情報発信を行う。