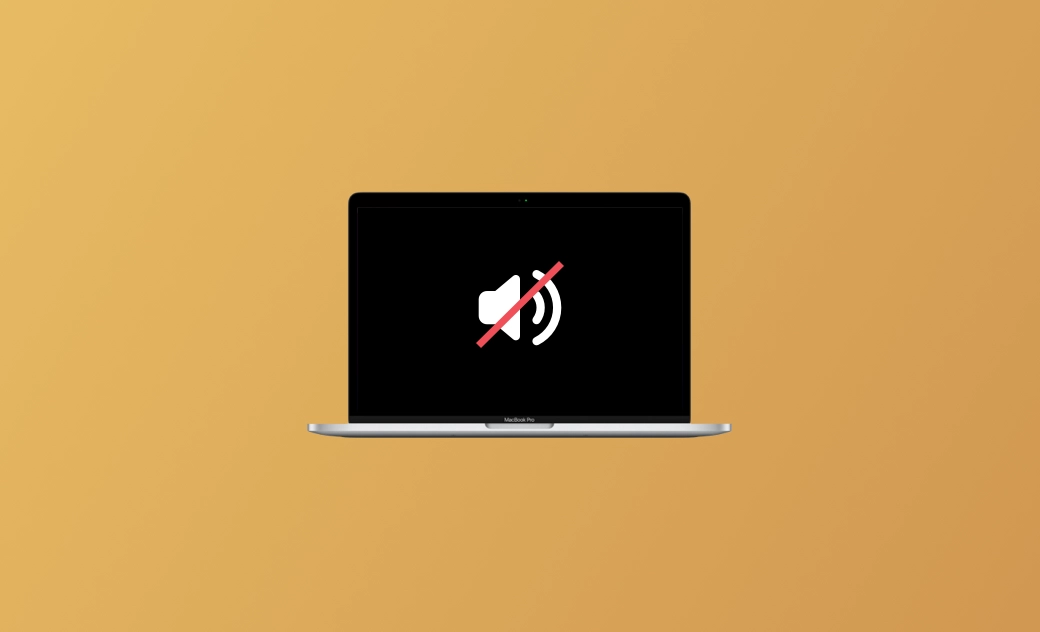音が出ない原因と対策【自分で修理】
この記事は、MacBook、iMac、Macの音が出ない際の原因と対策を紹介していきます。イヤホン、禁止マーク、出力装置、YouTubeなどで音が出なくなった様々な状況に応じる対策があります。
日常生活においても、仕事においても、次のような問題に遭遇してすごく困るでしょう?
- 「出力装置が見つかりません」とエラーが出て、Macから音が出ない
- Macのイヤホン音が出るけど、スピーカーから音が聞こえない
- Macのヘッドフォンまたはスピーカーから音が出ない
- Macで突然スピーカーに禁止マークが出て、音が機能しない
- Macの音が突然出なくなった
実は、MacBookの音が出ない原因は、状況によって様々です。このガイドでは、考えられる原因と、実用的な解決策を順番にご紹介します。すべて検証済みですから、ぜひ 読み進めてみてください。
Macから音が出ない場合に考えられる理由
MacBookの音が出ないのを直す実用的な解決策を紹介する前に、MacBookの音が出ない原因として考えられることを知っておきましょう。MacBookで音が出ない最も一般的な理由は以下の通りです。
- 音の設定が「消音」になっているが、それに気が付かない。
- MacBook・MacをBluetoothで接続した後、接続を解除するのを忘れてしまった。
- ネットワーク異常で音楽、Youtubeなどがしばらく停止された。
- 出力の音量、イヤホンの音量を最小にした。
- 出力デバイスの選択を間違っている。
- システムバグ。
- 周辺機器にエラーがある。
- macOSのバージョンは古い。
MacBook・Macから音が出ないのを直す方法
MacBook・Macから音が出ない原因についてわかったところで、次はそれを解決するための実践的な方法を紹介していきましょう。簡単な方法から複雑な方法まで試し、一つずつ問題を解決していきましょう。
1:「消音」がオンになっていないか確認する
MacBook・Macで「消音」ボタンにチェックを入れると、音楽、Youtube、オンライン会議で音があるけど、聞こえなくなります。その場合、このボタンのチェックを解除したら、Macで音が出ない問題を解決できます。
ここでは、「消音」がオンになっているかどうかをチェックする方法を紹介します。ここで、Sonomaを例にして説明しますが、バージョンにより、多少違いがあります。ぜひご注意ください。
- 左上のAppleアイコン⇒「システム設定」をクリックする。
- 「サウンド」をクリックする。
- 下にスクロールして、出力音量で「消音」が有効になっているかどうかを確認する。
2:Bluetoothへの接続があるかどうかを確認する
MacBook・MacにBluetoothイヤホンやヘッドホンを装着すると、スピーカーから音声が出なくなります。音が出るには、
Bluetoothを有効にして接続した場合、MacBook・Macのスピーカーから音声が出なくなります。その場合は、Bluetoothを切断してください。切断方法は次の2つです。
- 直接メニューバーからBluetoothマークをクリックして、閉じます。
- 「システム設定⇒Bluetooth」に進み、Bluetoothを切断します。
3:音楽などが正常に再生ではないか確認する
音楽を聴いている際にイヤホンなどを抜くと、音楽などが停止し、音が出なくなることがあります。そのため、イヤホンを抜いたあとは、音楽などが正常に再生できているか確認してください。
4:ネット異常があるか確認する
ネットが不安定な場合、音楽やYouTubeなどの再生も停止され、デバイスから音が出ないことがあります。このような場合は、まずネットの状況を確認し、問題を解決することをお勧めします。
5:音量が最小になっていないか確認する
Macまたはイヤホンの音量を最小にしている場合、Macのボリュームが動作していないように見えることがあります。もしかしたら、電話に出るときに音量を一番小さくしてしまい、音量を元に戻すのを忘れてしまったのかもしれません。
Appleアイコン⇒「システム設定」⇒「サウンド」⇒「出力」の順でクリックし、音量を上げます。
6:出力デバイスを確認する
お使いのMacには、複数の出力デバイスがあるとき、間違った出力デバイスを選択すると、MacまたはMacBookから音が出なくなることがあります。その場合、出力デバイスを確認して正しいものに変換したら、問題を解決できます。
Appleアイコン⇒「システム設定」⇒「サウンド」⇒「出力」の順でクリックし、出力デバイスをチェックします。
7:アップデートを実施する
macOSのバージョンが古いと、システムバグなどでMacから音が出なくなったら、デバイスをアップデートすると、問題が大抵解決できます。
8:アクティビティモニタでサウンドコントローラーを閉じてから再起動する
サウンドコントローラーの問題は、MacまたはMacBookの音が出ない原因になる可能性もあります。この場合、必要なのはサウンドコントローラーを閉じてから再起動することです。こちらは「アクティビティモニタ」を介して再起動することができます。
ここでは、「アクティビティモニタ」経由でサウンドコントローラーを再起動する方法を紹介します。
- 「Spotlight」を起動し、「アクティビティモニタ」を入力する。
- 検索ボックスに「coreaudiod」と入力する。
- 選択し、「X」ボタンをクリックして終了する。
- サウンドコントローラーが自動的に再起動するのを待つ。
9:Siriと会話する
MacBook Proの音が出ない問題が発生して、特に2019年モデルの場合、特定の解決方法があります。それは、Siriと会話することです。Siriに「Hi, Siri」と声をかけ、さらに「なぜあなたのスピーカー音が出ないの?」と質問すると、問題が解決される可能性があります。
10:問題のあるアプリをアンインストールし、再インストールする
問題のあるアプリは、MacBookの動作に影響がもたらす可能性があります。なので、問題のあるアプリを完全にアンインストールする必要があります。手動でMacをクリーニングするのはとても手間がかかり、お勧めできる方法ではありません。プロのMacクリーナーを選び、利用することをお勧めします。
「BuhoCleaner」は最高のMacクリーナーの1つです。問題のあるアプリを迅速かつ完全にアンインストールすることができます。
問題のあるアプリをアンインストールする機能だけでなく、クイックスキャン、大容量ファイルの削除、重複ファイルの削除、起動プログラムの管理、ディスクスペース分析など、他にも様々な便利な機能が備わっています。こちらのMacクリーナーを利用して、より快適にMacを動作させましょう。
11:Macを再起動する
デバイスの問題を解決するには、再起動は定番の解決方法です。スピーカーにも、設定にも何かのトラブルがあったら、再起動することで、ハードウェアがリセットされ、問題が解決されます。
12:Mac PRAMをリセットする
intelデバイスの場合、「Macの音が出ない、出力装置が見つかりません。」、「Macの音の禁止マークが出てきて、音が出ない」などのエラーが出た場合、Mac PRAMをリセットすることで、この出力装置は最初の状態に復旧でき、問題も直ります。
13:Appleに問い合わせる
上記の方法をすべて試して、Macの音声問題、例えば、Macでイヤホンから音は出るがスピーカーからは出ないことがまだ解決できなくなったら、オーディオ関連の断線もしくは回路の故障だと考えられます。その場合は、Appleに連絡をしてアドバイスを求めましょう。
上記の13つの方法以外に、「ターミナルを使って、sudo killall coreaudiodを入力」、「Macをリセットする」などの方法も有効な場合があります。ターミナルを使い慣れている方は、詳しいチュートリアルを見て、それに従いましょう。
最後に
こちらの記事では、MacBook・Macの音が出ない場合に考えられる原因と、実用的な解決策を紹介しました。Macのサウンドに再びアクセスするために、これらの解決方法をぜひ試してみてください。
Macのスペシャリストであり、macOSやMac向けアプリケーションの使用方法やトラブルシューティングに精通。現在はその豊富な知識を活かして、Dr.Buhoのライターとして情報発信を行う。