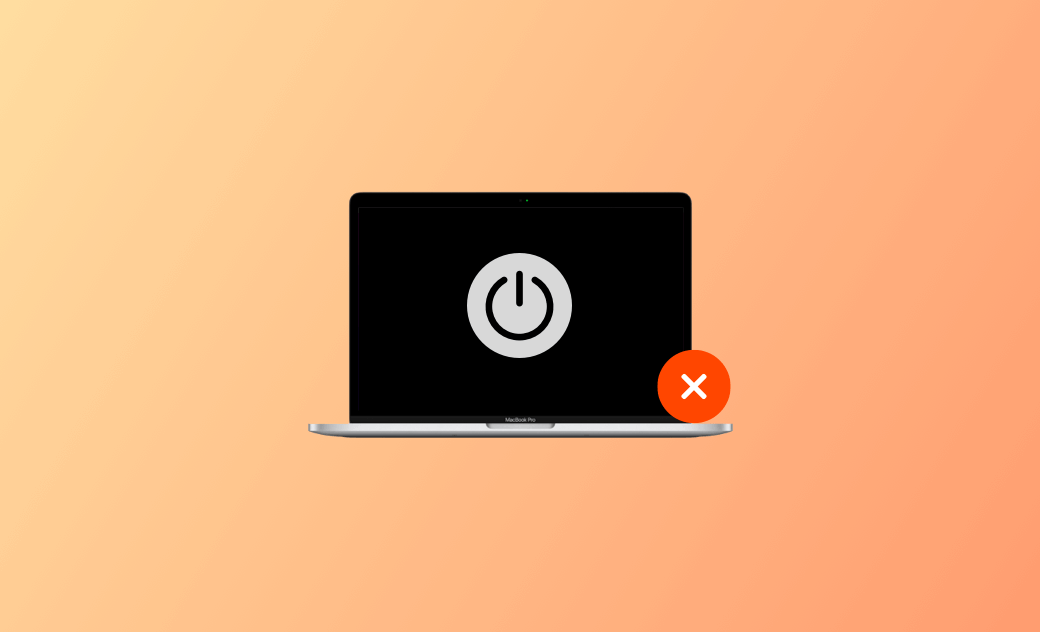MacBookアップデート後起動しない時の対処法10選【macOS Sequoia】
こちらの記事では、macOS Sequoiaアップデート後にMacBookが起動しない問題を解決するための10のソリューションを提供します。
macOS Sequoia 15 アップデート後に MacBook Pro/Air の電源が入らなくなった場合、以下の10の対処法に従って問題を解決しましょう。
1. 電源ボタンをもう一度押す
電源ボタンをもう一度押します。電源ボタンまたはTouch IDを約10秒間押し続けてください。
2. MacBookに電源が入っているか確認する
電源ボタンを押してもMacBookの電源が入らない場合は、電源接続を確認しましょう。
Macの電源ケーブルが正しく接続されていること、MacBookが正しく充電されていることを確認します。MacBookのバッテリーが完全に消耗している場合は、少なくとも30分間充電してから、もう一度電源を入れてみましょう。
また、別の電源ケーブルやアダプタに交換してMacを充電し、動作するかどうかを確認してみましょう。それでもMacが充電されない場合は、新しいバッテリーに交換してください。
3. すべての外部デバイスを外す
USBドライブ、外付けHDD、プリンターなどの外付けデバイスをすべて取り外します。その後、電源ボタンをもう一度押して、MacBookが起動できるかどうかを確認してください。外付けアクセサリの不具合でMacBook Proの電源が入らないこともあります。
4. 強制再起動
アップデート後にMacBook Proの電源が入らない場合、「Command + Control + 電源」ボタンを同時に約10秒間長押しして、Macを強制再起動します。それで電源が入るかどうかを確認することができます。
関連記事:iPhone・iPadを再起動・強制的に再起動する方法
5. MacBookのディスプレイを確認する
MacBookの電源は入るが画面が黒い状態のままの場合は、ディスプレイを確認し、F2キーを押してディスプレイの輝度を上げましょう。ディスプレイ自体に問題があると思われる場合は、Apple修理店で確認してもらいましょう。
6. MacのSMCをリセットする
macOS Sequoiaのアップデート後にMacBookが起動しなくなった場合、「MacのSMCをリセット」で改善されるか確認することができます。SMC(System Management Controller)は、Macの電源を管理します。電源に関する問題を解決するには、リセットをするという方法もあります。
「Control + Option + Shift」キーを7秒間押し続け、「電源」ボタンも同時に押し続けます。これでMacのSMCがリセットされ、MacBookの電源が入るかもしれません。
7. MacのNVRAMをリセットする
Mac OSアップデート後にMacBook Pro/Airの電源が入らない場合は、Macの「NVRAMリセット (non-volatile random-access memory)」で解決できるかどうかを確認しましょう。
MacBookをシャットダウンし、電源ボタンを押します。ボタンを押したらすぐに、「Option + Command + P + R」キーを押し続けます。2回目の起動チャイムが鳴るまで押し続け、キーを離します。
8. Macディスク修復またはmacOSを再インストールする
Macの起動時に真っ白な画面や黒い画面が表示される場合は、Macをリカバリーモード で起動して起動ディスクを修復することができます。
AppleシリコンMacの場合、起動オプションウインドウが表示されるまで電源ボタンを約10秒間押し続けます。「オプション」を選択し、「続ける」をクリックします。
IntelベースMacの場合、電源ボタンを押し、Appleのロゴが表示されるまで「Command + R」を押し続けると、Macがリカバリーモードで起動します。
macOSのリカバリーウインドウが表示されたら、「ディスクユーティリティ」を選択し、「続ける」をクリックします。ディスクユーティリティで「Macの起動ディスクを選択」し、「First Aid」をクリックして起動ディスクを修復します。
Mac OSを再インストールしたい場合は、macOS修復ウインドウで「macOS Sequoiaを再インストール」を選択します。
9. セーフモードで Mac を起動する
macOS Sequoiaにアップデートした後、MacBook Pro/Airの電源が入らない場合、セーフブートを実行して正常に起動するか試してみましょう。
intelを搭載したMacの場合、電源ボタンを押し、すぐに「Shift」キーを押して、Macをセーフモードで起動します。
AppleシリコンMacの場合は、起動オプション画面が表示されるまで電源ボタンを押し続けます。起動ディスクを選択し、「Shift」キーを押したまま、「セーフモードで続行」をクリックします。
Macのセーフモードに入ることができれば、Macを診断して修理することができます。例えば、アプリのアンインストール、起動項目の変更、macOSのアップデート、macOSの再インストールなどを行い、MacBook起動時の問題を解決できるかどうかを確認することができます。
10. Appleサポートに連絡する
それでもMacBookが起動できない場合は、Appleサポートにお問い合わせください。
BuhoCleanerでMacを高速化する
Macを最高のパフォーマンスで動作させるには、BuhoCleanerをお試しください。
BuhoCleanerは専門的なMacクリーナーアプリの1つで、Macをクリーンアップし、動作を高速化してくれます。
ジャンクデータの削除、アプリのアンインストール、大容量ファイルや重複ファイルの検索および削除、起動項目の管理、ディスクスペースの分析、RAMの解放、DNSのフラッシュなど、Macの様々な機能が利用可能です。
<最後に>
macOS Sequoiaアップデート後にMacBookの電源が入らなくなった場合は、こちらの記事に書かれている10の解決方法の手順に従い、問題が解決できるかどうかを試してみましょう。ハードウェアやソフトウェアに問題が発生した場合のデータ損失を防ぐため、定期的にデータをバックアップしておくことをお忘れなく。
MacおよびiPhoneに関するより多くの情報を手に入れたい場合は、Dr.Buho公式サイトをぜひご覧ください。
10年以上に渡ってWebサイト制作やMac / iOS向けのアプリケーションを開発してきた経験を持ち、その経験を活かしてiPhoneおよびMacに関する設定方法やトラブルシューティング、活用事例などの様々な記事を執筆。一般ユーザーにも分かりやすい言葉で書かれたそれらの記事は、多くの読者から好評を得ており、その読者数は現在では数百万人に達する。