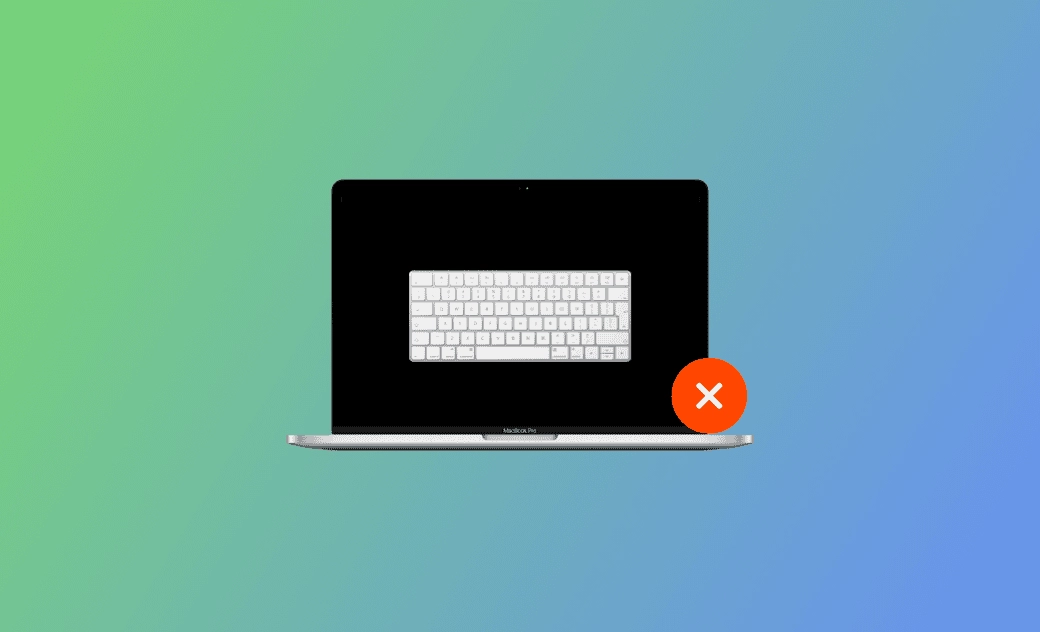【Tahoe対応】MacBook・iMacのキーボードが反応しない時の9つの解決策
この記事では、MacBook・iMacのキーボードが動作しない問題をより簡単かつ迅速に解決する方法をご紹介します。読み進めてください!読み続けましょう!
キーボードは非常に重要です。それなしではMacBook・iMacに入力したりアクセスしたりすることはできません。
しかし、キーボードの問題はよく聞かれます。多くのユーザーがMacBook・iMacでキーの繰り返し、キーの詰まり、キーの押下に反応しないなどの問題に遭遇しています。とくに、新しいバージョンにアップデートした後、この問題はでてきやすいです。この記事では、MacBook・iMacでキーボードが動作しない問題に対処するための9つの対策をご紹介します。macOS Tahoeにアップデートしてから、この問題も解決されます。詳細を読んで、さらに学んでください!
Part1: MacBook・iMacキーボードが動作しない・反応しないのはなぜ?
MacBook・iMacのキーボードが機能しない原因はたくさんあります。最も一般的なものは以下の通りです:
- 古いバタフライキーボードの問題
- ほこりやごみの問題
- 間違ったキーボード設定
- 問題のあるアプリ
- ソフトウェアの不具合
- macOSのバグ・エラー
- 壊れたUSBポート
- ハードウェアの問題
Part2: 【Tahoe対応】MacBook・iMacキーボードが使えない・反応しない時の9つの対処法
原因リストを確認した後、これらの問題を解決するための便利な方法を学びましょう。全部で9つの方法があります。読み進めてください!
対処法1: キーボードの掃除
MacBook・iMacのキーボードは、時間の経過とともにホコリやゴミなどが蓄積し、動作しなくなることがあります。
バタフライキーボードは、ホコリに覆われることでキーボードが動作しなくなる問題が発生しやすくなります。MacBook、MacBook Air、MacBook Pro キーボード修理プログラムをチェックしてください。
これは、MacBook や MacBook Pro のキーボードのお手入れ方法(Apple推奨方法):
- 75度の角度でMacBookを保持します。
- 圧縮空気を使用して、左から右への動きで、キーボード、または影響を受けるキーだけにスプレーします。
- MacBookを右側に回転させ、キーボードに再び左から右にスプレーします。
- この動作を繰り返し、今度は左側に回転させる。
対処法2: キーボードの取り外しと再接続
MacBook・iMacのキーボードや使用していないその他の周辺機器を外します。その後、キーボードを再接続します。
キーボードのコンフリクトの問題を解決できます。また、周辺機器関連の問題も除外できます。
- この作業を行っている間、まずMacBook・iMacを再起動してください。
- コネクタがポートに完全に挿入されていることを確認してください。
- Bluetoothキーボード/Magicキーボードをお使いの場合は、キーボードの接続を解除し、MacBookとペアリングし直します。
対処法3: キーボードを別のUSBポート/Macに接続する
本当の原因を突き止めるには、以下の手順でそれぞれの問題を除外しましょう:
- キーボードを別のUSBポートに接続する
- Macを別のキーボードに接続する
対処法4: キーボードのバッテリー残量を確認する
ワイヤレスのBluetoothキーボードをお使いの場合、以下の設定をご確認ください:
Bluetoothが有効になっているかどうかを確認してください。
キーボードがオンになっていることを確認してください。
キーボードのバッテリー残量を確認してください。
「Appleルメニュー>システム設定>Bluetooth>キーボードのバッテリー残量」を確認してください。
対処法5: スローキーとフルキーボードアクセスをオフにする
「スローキー」機能は、キーが押されてからアクティブになるまでの時間を延長します。
この機能を有効にしている場合、キーボードを動作させるために長く押す必要があるかもしれません。
さらに、キーボードが動作しない問題を解決するために、「フルキーボードアクセス」をオフにしようとするユーザーもいます。試してみる価値があります!
スローキーとフルキーボードアクセスをオフにする方法は以下の通りです:
「アップルメニュー >システム設定>アクセシビリティ>スローキー/フルキーボードアクセス」を無効にする。
対処法6: キーボード設定/キーボードレイアウトを確認する
キーボードの設定が間違っていると、MacBook・iMacのキーボードが機能/反応していないように見えます。
以下のキーボード設定を一つずつチェックして、キーボードが再び使えるようにしましょう:
マウスキー:
「アップルメニュー>システム設定>アクセシビリティ>ポインタコントロール>に行ってマウスキー」をオフにします。
入力ソース
「Appleメニュー>システム設定>キーボード>に行って入力ソース>の隣にある編集」をクリックして、「メニューバーに入力メニューを表示する」をオンにして、「入力メニュー」を開き、正しいキーボードレイアウトが選択されていることを確認してください。
対処法7: macOSのアップデート
macOS Tahoe/Sequoia/Sonomaのキーボードが動作しないのは、macOS macOS Tahoe/Sequoiaのよくある問題のトップです。そのとき、macOSをアップデートしてみましょう。
対処法8: 最近インストールしたアプリを削除する
macOS Tahoeキーボードが動作しない問題が、最近インストールしたアプリの後に発生しているかどうかを確認しましょう。
これらの問題のあるアプリを削除して、キーボードが正常に戻るかどうかを確認してください。
対処法9: Apple サポートに連絡する
上記の8つの方法を試しても、macOS Tahoeのキーボードが動作しない/ 反応しない問題を解決できませんでしたら、Appleサポートに連絡してみてください。
上記の方法以外にも、試してみる価値のある方法がいくつかあります。例えば、PRAM/SMCをリセットする、macOSを以前のバージョンにダウングレードする、Touch Barを再起動する、.plistファイルを削除するなど。
おまけ:Macの空き容量を増やす方法
Macの空き容量が足りないと、キーボードがフリーズしたり、Macがフリーズしたりすることがあります。
Macの空き容量を確保することで、Macを快適に使うことができます。
時間と労力を節約してMacの空き容量を確保するには、プロフェッショナルで使いやすいMacクリーナー - BuhoCleanerをお試しください。
スペースの確保に役立つ機能:
- フラッシュクリーン
- アプリのアンインストール
- 大容量ファイルクリーン
- 重複クリーン
結論
macOS Tahoe/Sequoiaのキーボードが反応しない問題を解決する9つの効果的な方法はもう分かりましたでしょうか?
さっそくトライしてみましょう!
10年以上に渡ってWebサイト制作やMac / iOS向けのアプリケーションを開発してきた経験を持ち、その経験を活かしてiPhoneおよびMacに関する設定方法やトラブルシューティング、活用事例などの様々な記事を執筆。一般ユーザーにも分かりやすい言葉で書かれたそれらの記事は、多くの読者から好評を得ており、その読者数は現在では数百万人に達する。