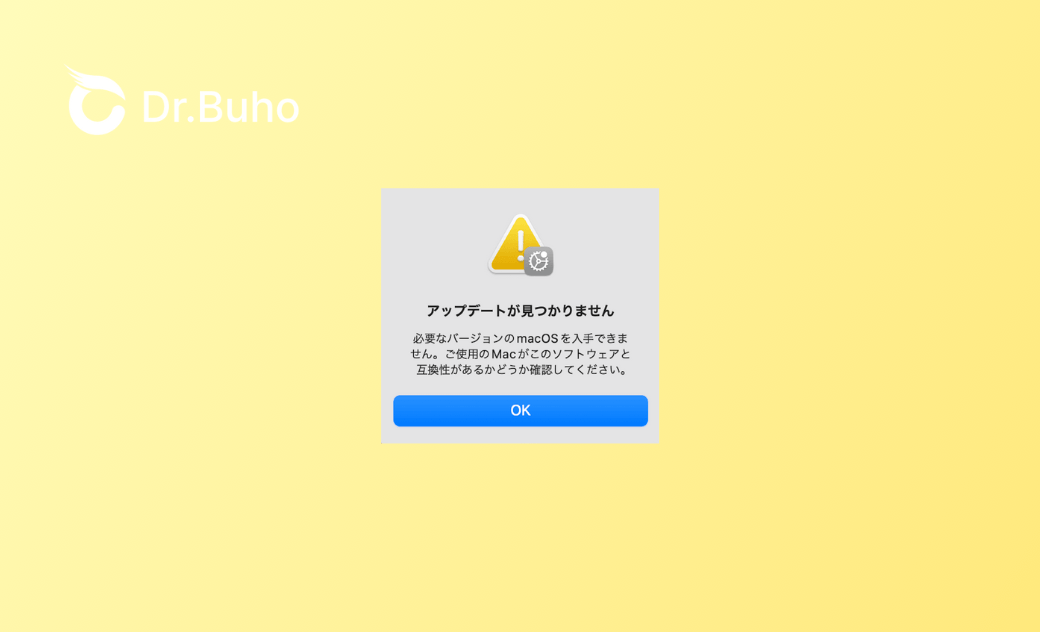Mac「アップデートが見つかりません」を修正する方法
こちらは、Macの「アップデートが見つかりません」エラーを解決するための記事となります。この問題の背後にある理由を理解し、効果的なトラブルシューティングのヒントを得ましょう。
先日、macOS Sequoiaを実行しているMacBook ProでmacOS MontereyブータブルUSBを作成しました。その後、アップルの直接ダウンロードリンクをクリックし、App StoreでmacOS Montereyを見つけました。他のアプリをインストールするのと同じように、青い「入手」ボタンをクリックしてダウンロードを開始したのですが、「アップデートが見つかりません 必要なバージョンのmacOSがありません お使いのMacがこのソフトウェアと互換性があるかどうか確認してください」と表示されてしまいました。
私のMacBookは購入時にmacOS Montereyが付属されていたので、macOS Montereyと互換性があることは間違いありません。そこで、接続の問題を回避するために何度か試してみたのですが、同じエラーが発生し続けました。
Googleで検索してみると、多くのユーザーがmacOS Sequoia、Sonoma、Ventura、Monterey、Big Sur、Catalinaをダウンロードする際に同じ問題に遭遇していることがわかりました。そこで、この悩ましい問題を解決するのに少しでもお役に立てればと考え、この問題が起こる原因と解決策を記事にしました。ぜひ、参考にしてみてください。
Macで「アップデートが見つかりません」と表示されるのはなぜですか?
いくつかの要因がこの問題を引き起こす可能性があります。主なものは以下の通りです。
- Macの互換性の問題
- アップルのサーバーの一時的な問題
- インターネット接続が不安定
- 日付と時刻の設定が正しくない
- ストレージ容量不足
- macOSのバージョンが古すぎる
Macで「必要なバージョンのmacOSがありません」エラーを修正する方法
この悩ましい問題の可能性のある要因がわかったところで、解決策に移りましょう。
対策1. 互換性をチェック
エラーメッセージが示すように、まず最初にすべきことは、お使いのMacがダウンロードしたいmacOSと互換性があるかどうかを確認することです。
- macOS Sequoia 15: システム要件
- macOS Sonoma 14: システム要件
- macOS Ventura 13: システム要件
- macOS Monterey 12: システム要件
- macOS Big Sur 11: システム要件
- macOS Catalina 10.15: システム要件
色々と試してみたところ、App Storeを使ってMacに付属されているものよりも古いバージョンのmacOSをダウンロードすることはできなさそうです。
対策2. インターネット接続を確認
インターネット接続が不安定であったり、弱かったりすると、このようなエラーが発生することがあります。そのため、お使いのMacがWi-Fiまたはインターネットにしっかりと接続されていることを確認してください。 以下の方法をお試しください。
- ルーターを再起動する
- Wi-Fiをオフにしたりオンにしたりする
- 別のネットワーク接続に変更する
- 登録済みのネットワークを削除し、再度登録する。
対策3. Appleのシステムステータスを確認する
お使いのMacがダウンロードしたいmacOSと互換性があるにもかかわらず、「アップデートが見つかりません」というメッセージが表示される場合は、Appleのサーバーに問題がある可能性があります。
トラブルシューティングを行うには、Appleのシステムステータスを確認してください。ソフトウェアのアップデートが緑色ではなく、別の色で表示されている場合は、問題があることを意味します。この場合、しばらく待ってから再度macOSをダウンロードしてください。
対策4. ストレージ容量を確保する
Macのストレージ容量不足も「アップデートが見つかりません」エラーが起こる原因となります。「Appleメニュー > システム設定 > 一般 > ストレージ(またはAppleメニュー > このMacについて > ストレージ)をクリックして、Macの空き容量を確認しましょう。お使いのMacに十分なストレージ容量がない場合は、最高のMacクリーニングツールであるBuhoCleanerを使用すれば、数回クリックするだけで数GBのスペースを空けることができます。
以下はBuhoCleanerの主な機能です。
- ワンクリックでMacをクリーンアップする
- Mac上の不要なアプリを完全に削除する
- 大容量ファイルを見つけて削除する
- 重複ファイル、ビデオ、画像、および類似の写真を識別する
- リアルタイムでメニューバーのMacシステムステータスを監視する
- ディスクスペースを視覚化し、すべてのフォルダの大容量ファイルを検出する
- スポットライトインデックスの再構築
下のボタンをクリックしてぜひお試しください。
※私はクイックスキャン機能を使い、約50GBの空き容量スペースを確保することができました。
対策5. Macを再起動する
Macを再起動するだけで、さまざまな問題を解決することができます。Macを再起動すると、「アップデートが見つかりません」問題の原因となるシステムデータや一時ファイルが自動的に消去されます。
対策6. 日付と時刻の設定を確認する
上記のように、日付と時刻の設定が正しくない場合も、macOSインストーラーのダウンロードを妨げる可能性があります。
以下の手順で日付と時刻の設定を確認することができます。
- Appleメニューをクリックし、システム設定を選択します。
- 「一般 > 日付と時刻」をクリックします。
- ソースが「Apple(time.apple.com)」に設定され、「日付と時刻を自動的に設定」が有効になっていることを確認します。
対策7. 他のダウンロード方法を使う
上記の手順を試してもうまくいかない場合は、他の方法でmacOSインストーラーをダウンロードしましょう。
App Storeを使わずにmacOSインストーラーをダウンロードする方法は以下の通りです。
- Install Assistant パッケージでダウンロードする。
- macOSインストーラスーパーツール: Mistでダウンロードする。
- 「.dmg」または「.iso」ファイルから解凍する。
⇒macOSのDMGファイルやISOファイルの直接ダウンロードリンクは、オンラインで複数見つけることができます。
関連記事:
- macOS High Sierra 10.13.6 Download - DMG, ISOフルインストーラ
- macOS Catalina 10.15.7 のインストールとダウンロード ― DMG/ISOファイル
- macOS Big Sur ISOファイルのダウンロードと作成方法
<最後に>
こちらの記事では、お使いのMacで「アップデートが見つかりません」というエラーが表示される原因について分析し、さまざまな方法によってこれらのエラーを修正する方法を提供しました。
私は3つ目の方法で問題を解決することができました。
もしも他により良い方法がございましたら、メール、Facebook、Twitter等でぜひお知らせいたらければ幸いです。
10年以上に渡ってWebサイト制作やMac / iOS向けのアプリケーションを開発してきた経験を持ち、その経験を活かしてiPhoneおよびMacに関する設定方法やトラブルシューティング、活用事例などの様々な記事を執筆。一般ユーザーにも分かりやすい言葉で書かれたそれらの記事は、多くの読者から好評を得ており、その読者数は現在では数百万人に達する。