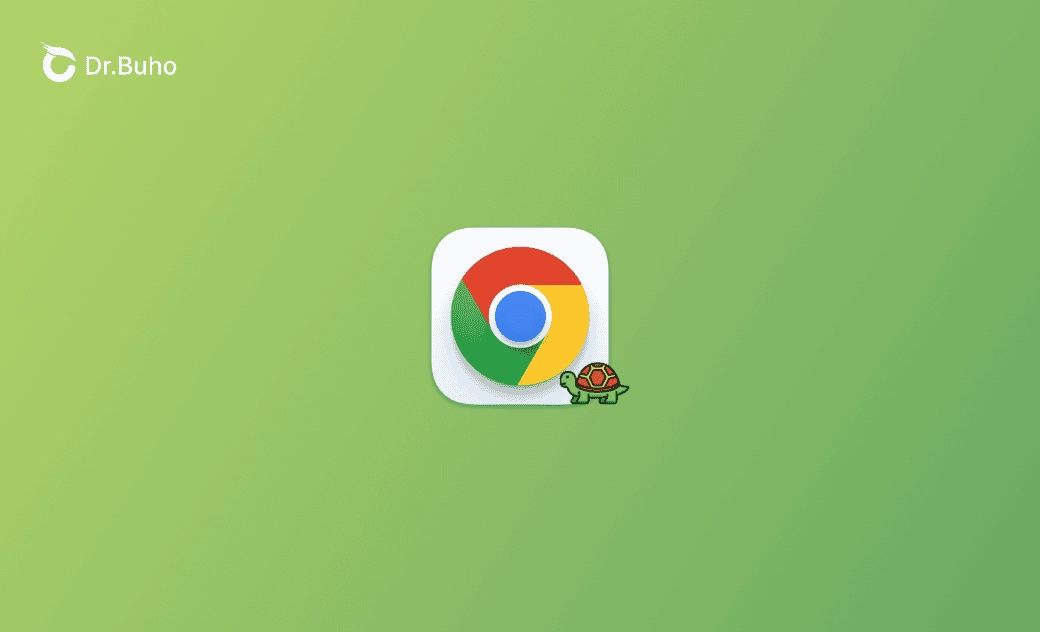【macOS Tahoe 26対応】MacでChromeが起動しない・開かない原因と対処法
もしもお使いのMacで、特にmacOS Tahoe 26アップデート後、Chromeが起動しない、開かない、使えないという問題に直面しているなら、こちらの記事をご覧ください。このガイドでは、問題の背後にある原因を掘り下げ、お使いのMac上でGoogle Chromeをスムーズに動作させるためのいくつかの解決策を提供します。
では、さっそく始めましょう。
macOS TahoeでChromeが起動しない・開かない原因
macOS Tahoeを搭載したMacでGoogle Chromeが動作しない問題には、いくつかの要因が考えられます。以下はその一般的な要因です。
- Google Chromeが古い。
- Google Chromeのキャッシュが多すぎる。
- 拡張機能またはプラグインが競合している。
- ネットワーク接続の問題。
- macOSが最新ではない。
MacでChromeが使えなくなる一般的な原因がわかったところで、この問題に対処する方法を紹介します。
MacでGoogle Chromeが起動しない・開かない時の対処法
方法1. Macを再起動する
Macで問題が発生しても、再起動するだけで解決することがあります。
再起動してもChromeが開かない問題が解決しない場合は、以下の他の方法をお試しください。
方法2. Google Chromeをアップデートする
手元のMac上のChromeが古いと、Chromeが動かなくなったり、起動しなかったりする時、Chromeのアップデートが必要なことがあります。
Google Chromeメニューをクリックし、「ヘルプ」から「Google Chromeについて」を選択します。お使いのChromeが最新のものかどうかを確認しましょう。更新されていない場合は、Chromeを更新して再起動します。
方法3. Chromeのキャッシュを削除する
時間が経つと、蓄積されたキャッシュやクッキーがChromeのスムーズな動作を妨げることがあります。これらのファイルを整理することが、Chromeを正常に動作させる鍵となるかもしれません。
MacでChromeのキャッシュを効率的に削除する方法
Chromeのキャッシュを素早く効率的に削除するには、BuhoCleanerのようなMacクリーナーを使用するのがおすすめです。こちらのツールを使えば、ワンクリックでMacのChromeや他のブラウザキャッシュを削除することができます。
ここでは、その方法を紹介します。
- BuhoCleanerをダウンロード、インストールし、Macを起動します。
- 「クイックスキャン > 詳細を確認 > ブラウザキャッシュ > Chrome > 削除」の順でクリックします。
- 確認ポップアップから「続ける」をクリックし、Chromeキャッシュをクリアし始めます。
MacでChromeのキャッシュを手動で削除する方法
もしも手動、以下の手順に従い、Chromeのキャッシュを手動で削除しましょう。
- Google Chromeを開きます。
- アカウントの横にある 3 つの点のメニューをクリックします。
- 「閲覧履歴データの削除」をクリックします。
- 「キャッシュされた画像とファイル」を選択し、「データを削除」ボタンをクリックします。
方法4. ネットワーク接続を確認する
ネットワーク接続の問題により、Chrome が動作しない、Chrome の動作が遅い、Chrome が正しく読み込まれないなどの問題が発生することがあります。接続が遅い場合も不安定な場合も、ネットワークの問題を解決することで、問題が解決される場合があります。お使いの Mac がネットワークに正しく接続されていることを確認しましょう。
方法5. Chrome をアンインストールし、再インストールする
Chromeをアンインストールし、再インストールするのも良い方法です。
しかし、BuhoCleanerを使えば、ワンクリックでMacからChromeやその他の不要なアプリを完全に削除することができます。
BuhoCleanerの使い方は以下の通りです。
- MacにBuhoCleanerがインストールされていることを確認します。
- アプリを起動し、「アンインストーラ」をクリックします。
- Chromeを見つけて選択し、「削除」ボタンをクリックします。これで完了です。
方法6. 競合する拡張機能とプラグインを削除する
特定の拡張機能またはプラグインがChromeと競合し、正常に動作しない、または読み込まれない原因となっている可能性があります。これらの拡張機能を特定して管理することは、問題を解決する上で非常に重要です。
Chrome から不要な拡張機能を削除するには、次の手順に従ってください。
- Google アカウントの横にある 3 つの点のメニューをクリックします。
- 「拡張機能> 拡張機能を管理」の順に進みます。
- Chromeで問題を起こしている拡張機能を削除します。
方法7. macOSをアップデートする
お使いの macOS が古い場合は、「システム設定>一般>ソフトウェアアップデート」の順でアップデートすることをお勧めします。新しいmacOSバージョンにすることにより、Chrome が動作しない潜在的な原因の問題解決となる場合があります。
<最後に>
こちらの記事では、まず最初にChromeが動作しない一般的な要因を紹介し、次にChromeを正常に動作させるための7つの実践的な解決策を紹介しました。記事の内容がお役に立ったのであれば幸いです。
ところで、記事の中で紹介したBuhoCleanerを利用すれば、Chromeのキャッシュを素早く効果的に整理し、効率的にChromeをアンインストールすることができます。ぜひお試しください。
10年以上に渡ってWebサイト制作やMac / iOS向けのアプリケーションを開発してきた経験を持ち、その経験を活かしてiPhoneおよびMacに関する設定方法やトラブルシューティング、活用事例などの様々な記事を執筆。一般ユーザーにも分かりやすい言葉で書かれたそれらの記事は、多くの読者から好評を得ており、その読者数は現在では数百万人に達する。