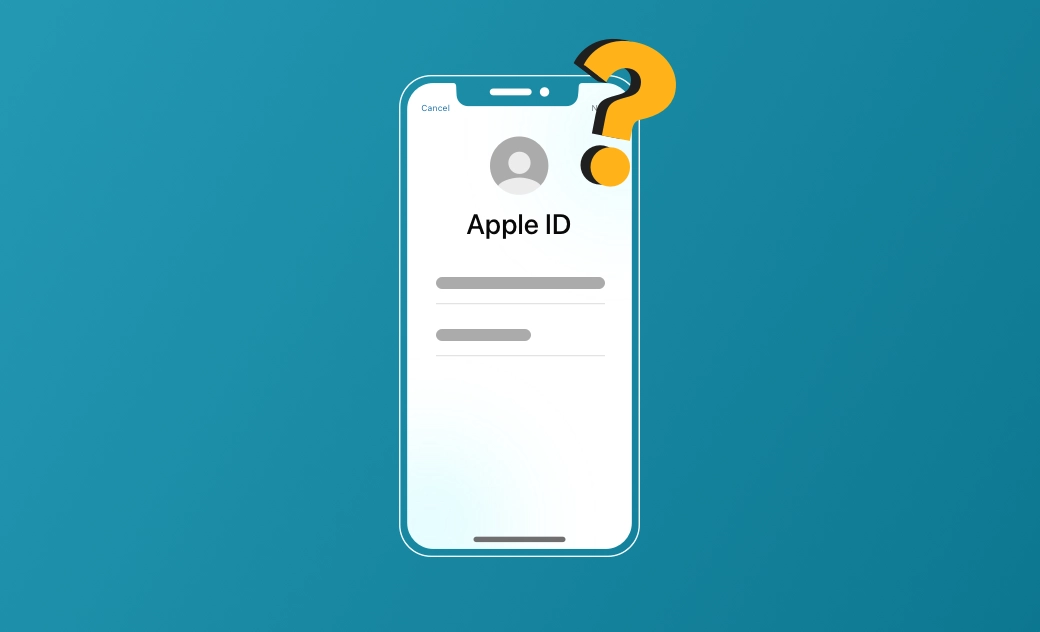Apple IDのパスワードを忘れた?ベストな解決策【2025】
こちらの記事では、Apple IDのパスワードを忘れてしまった問題を解決するための実用的な方法を5つ紹介します。以下の手順に従い、問題を解決しましょう。
Apple IDは、Appleユーザーの皆様にとって非常に重要なアカウントです。App Store、iTunes Store、iCloud、iMessage、FaceTimeなどのAppleサービスにアクセスするために使用する大切な個人アカウントです。
Apple IDのパスワードを忘れると、アクティベーションロックの解除に失敗することがあります。また、Apple Storeから無料または有料のアプリをダウンロード・更新することができません。
万が一、Apple IDのパスワードを忘れてしまった場合は、以下の記事を読んで、解決方法を見つけましょう。
Apple IDのパスワードを忘れた場合は、どうすればいいでしょうか?
Apple IDのパスワードを忘れた場合の解決策はたくさんありますが、ここでは最も簡単で実用的な方法を5つご紹介します。
お使いのMacの状況やニーズに応じて、最も有効だと思われるものを選んでください。それでは、記事を読み進めましょう。
1. iPhone /iPadでApple IDのパスワードを変更する
iCloudに既にログインをしていて、iPhoneの画面パスコードを知っている場合、「設定」に直接アクセスし、Apple IDのパスワードを変更することができます。
その方法は以下の通りです。
- 「設定」を開き、「Apple IDの名」をタップする。
- 「サインインとセキュリティ」をタップする。(一部分のiPhoneでは「パスワードとセキュリティ」をタップしてください。)
- 「パスワードの変更」をタップする。
- iPhoneのパスコードを入力する。
- iPhoneのパスコードを検証したら、新しいApple IDのパスワードを入力し、「変更」をクリックする。
2. iForgotで Apple IDのパスワードをリセットする
オンラインでApple IDのパスワードをリセットするのも、比較的簡単な方法です。ただし、その場合はApple IDのアカウントの入力を求められます。
- 「iforgot.apple.com」を開く。
- Apple IDアカウントを入力し、「続ける」をクリックする。
- 電話番号を確認する。
- Apple IDの新しいパスワードを入力して確認する
3. MacでApple IDの新しいパスワードを変更する
3つ目の方法は、Macの「システム設定」からApple IDのをリセットする方法です。
Appleのアイコンをクリックし、「システム設定」をクリックする。 またはMacパソコンで「設定」アプリを起動する。
- Apple IDアカウントをクリックし、「サインインとセキュリティ」をクリックする。
- 「パスワードを変更」をクリックする。
- 「許可するにはパスワードを入力してください。」というメッセージが出たら、Macのパスワードを入力する。
- 新しいApple IDのパスワードを入力して確認する。
4. 信頼するデバイスでApple IDのパスワードを変更する
もしもiPhoneを紛失してしまった場合は、友人や家族のiOSデバイス(iPhone、iPad、iPod touch)を使って、パスワードをリセットすることができます。
その方法は以下の通りです。
信頼するデバイスで「App Store」を開き、「Appleサポート」を検索してダウンロードする。
「Appleサポート」のアプリを開き、「サポートツール」までスクロールダウンをする。
「パスワードのリセット」をタップし、「別のApple ID」をタップする。
「Apple ID」を入力、「次へ」をタップし、画面の指示に従う。
5. BuhoUnlockerでApple IDを削除する
もし、お使いのiPhoneが中古品で、元の所有者がApple IDをログアウトしていない場合は、「BuhoUnlocker」を使い、Apple IDの削除を試みることができます。その後、ご自身のApple IDを入力することができます。
こちらのツールを試してみたいでしょうか。ぜひ、以下の手順で試してみてください。
- 「BuhoUnlocker」を無料ダウンロード、インストールし、起動する。
- iOSデバイスをUSBケーブルでコンピュータに接続し、「Apple IDを削除する」をクリックする。
- 免責事項を確認し、「開始」ボタンをクリックする。
- 削除プロセスが終了したら、「完了」をクリックする。
「BuhoUnlocker」はApple IDを削除するだけでなく、画面パスコードの解除、iPhoneのスクリーンタイムパスコードの解除、MDMの解除など、その他の優れた機能も備わっています。
最後に
Apple IDのリセットと削除方法はお分かり頂けたと思いますので、さっそくこれらの作業を実行してみましょう。また、Apple IDを忘れてしまわないように、パスワードをリセットした後、Apple IDのパスワードをどこかにメモしておくことをお勧めします。
Macのスペシャリストであり、macOSやMac向けアプリケーションの使用方法やトラブルシューティングに精通。現在はその豊富な知識を活かして、Dr.Buhoのライターとして情報発信を行う。