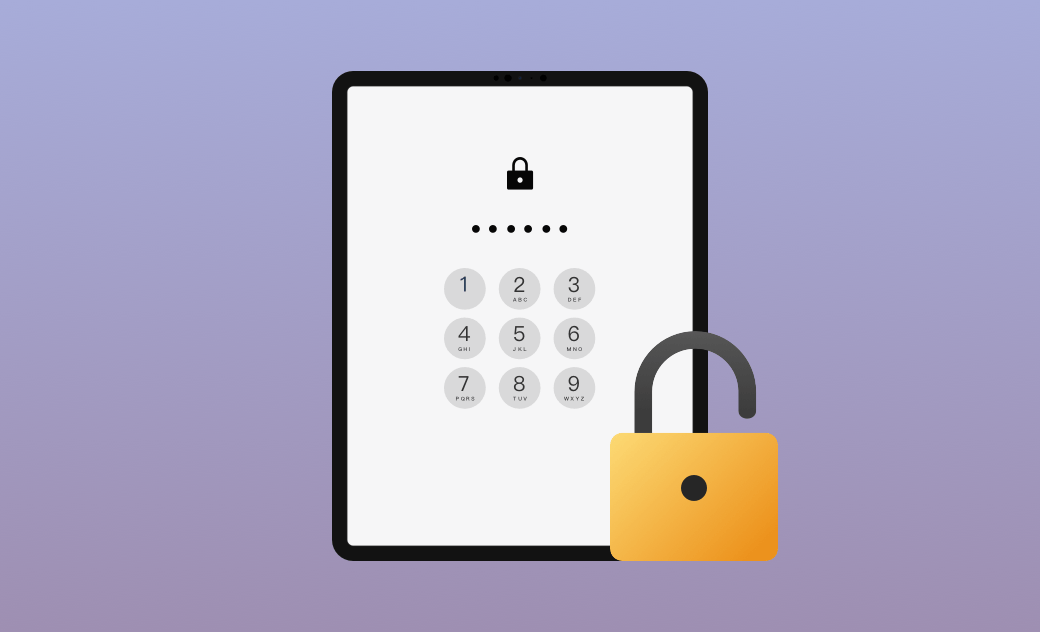iPadのパスコードを忘れた場合の5つの対処法
iPadのパスコードを思い出すことができず、iPadからロックアウトされてしまった場合は、どうすれば良いでしょうか。こちらの記事で有効な解決策を見つけ、無効になってしまったiPadのロック解除をしましょう。
「iPadは使用できませんiTunesに接続」のメッセージが出て来てイライラしてしまうことはないでしょうか。そのメッセージはお使いのiPadがロックされていることを意味します。
iPadのパスコードを忘れた場合、お使いのiPadをどのようにロック解除することができるでしょうか。ロックを解除するのにできることはiTunesに接続することだけでしょうか。そんなことはありません。iTunesがなくても、iPadのパスコードを思い出せない場合でも、iPadのロックを解除できる実用的な方法があります。
iTunesが動作しない場合だけでなく、iPadを有効にするために、より速く、或いはより簡単な方法が必要な場合は、こちらに書かれた方法はとても役に立ちます。それでは、読み続けてみましょう。
iTunes/FinderでiPadのロックを解除する方法
パソコンとケーブルが近くにあれば、iTunes/Finderを使ってApple IDパスワードなしでiPadのロックを解除することができます。
iTunesを使ってiPadのロックを解除する場合、2つのケースが考えられます。1つ目は、iPadが以前にコンピュータに接続され、信頼を得ている場合です。この場合、iPadとコンピュータを再び接続するときに、ロック画面のパスコードを入力する必要はありません。また、リカバリーモードに入る必要もありません。
をiTunesに接続させるためにロック画面のパスコード入力が必要となります。この場合は仕方が無いです。iPadのロックを解除するために、リカバリーモードに入る必要があります。
方法1:iTunes / FinderでiPadを復元する方法
おすすめ度:★★★★
<長所>
- 簡単
- 便利
<短所>
- 信頼に対する要件
以下の手順で、ロックされたiPadを修復します。
- iTunes/Finderを開く。
- iPadの復元をクリックする。
- 復元処理が完了するのを待ちます。完了したら、iPadをセットアップする。
- 復元する前に、iTunesでiPadをバックアップすることをお勧めします。
- Macの場合、Catalina以前のパージョンはiTunesと呼び、それ以降はFinderと呼びます。Windowsの場合は、ずっとiTunesと呼ばれています。
方法2:リカバリーモードを使い、iTunesでiPadを復元する方法
おすすめ度: ★★★★
<長所>
- 信頼の要件がない
<短所>
- リカバリーモードに入るのに時間がかかる可能性がある
ここでは、リカバリーモードを使い、iTunesでiPadを復元する方法を紹介します:
- USBケーブルを使用して、iPadをコンピュータに接続する。
- iPadをリカバリーモードにする。
Face IDを搭載したiPadの場合
ボリュームを上げるボタンを素早く押し、ボリュームを下げるボタンを素早く押し、電源ボタンを押し続けて離さないでください。iPadに「iTunesに接続中」画面が表示されたら、電源ボタンを離します。
ホームボタンがあるiPadの場合
ホームボタンと電源ボタンを同時に押し、離さないでください。iPadに「iTunesに接続中」画面が表示されたら、すべてのボタンを離します。
- お使いのiPadがリカバリーモードであることをiTunesが検出するので、復元をクリックする。
- 復元プロセスが完了するのを待ちます。完了したら、iPadをセットアップする。
パスコードやiTunesを使わずにiPadを初期化する方法
iTunesが利用できない場合、またはiPadのロックを解除するためのより速く簡単な方法があります。iTunesなしでiPadのロックを解除する3つの方法を以下に厳選しました。
方法3:BuhoUnlockerでiPadをアンロックする
おすすめ度:★★★★☆
<長所>
- プロフェッショナル
- 安全
- 画面上にチュートリアルがある
<短所>
- ファームウェアをダウンロードする際、しばらく待つ場合がある
iTunesを使わずにiPadのロックを解除する最も安全で効果的な方法は、専門のロック解除ソフトウェアを利用することです。この場合、BuhoUnlockerは最良の選択となります。BuhoUnlockerはiOSデバイスのロック解除に特化した専門的なロック解除ソフトであり、すべてのAppleユーザーの方々に利便性を提供することができます。
ここでは、BuhoUnlockerでiPadのロックを解除する方法をご紹介します。
- BuhoUnlockerを無料ダウンロード、インストール、起動する。
- USBを使用して、問題となっているiPadをコンピュータに接続する。
- 「スクリーンパスコードを解除⇒開始」をクリックする。
- 画面の指示に従い、iPadをリカバリーモードにする。
- 最新のファームウェアをダウンロードする。
- ダウンロードが完了するのを待つ。完了したら「ロック解除を開始」をクリックする。
方法4:コンピュータなしでiPadのロックを解除する
おすすめ度:★★★★☆ <長所>
- コンピュータ不要
<短所>
- 15.2 iPadOS以降のバージョンに制限がある
もしお使いのiPadがiPadOS 15.2以降であるなら、パソコンがなくても簡単にiPadを消去することができます。間違ったパスコードを何回も入力した後、iPad利用不可/セキュリティロックアウト画面の下に「iPadを消去する」というオプションが現れます。ただし、この方法では、Apple IDのアカウントとパスワードの入力が必要になります。なお、携帯電話またはWi-Fiネットワークに接続する必要があります。以下の手順でiPadを消去してください。
- 「iPadを消去する」をクリック。
- Apple IDにサインイン。
- 「iPadを消去する」をクリック。
- iPadをセットアップ。
方法5 : 「探す」Appを使い、iPadのロックを解除する
おすすめ度:★★★★☆
<長所>
- 簡単
<短所>
- 他のiOSデバイスの条件次第
上記に加えて、iPadのロックを解除するために「探す」Appを使用することもできます。この場合、「探す」機能がオンになっていることが必要です。この方法は、複数のiOSデバイスをお持ちの場合や、ご家族やご友人からiOSデバイスを借りることが容易な場合に可能です。また、Apple IDのアカウントとパスワードが必要です。(ただし、以前にそのiOSデバイスを使い、同じApple IDでサインインしたことがある場合は除きます)。
こちらがその方法です。
<既に別のiOSデバイスでお使いのApple IDでサインインしている場合>
- 「探す」Appを開く。
- すべてのデバイスをクリック⇒iPadのアイコンをクリック⇒iPadを消去をクリック。
<お使いのApple IDでサインインをしたことがない場合>
- 「探す」Appを開く。
- 自分⇒友達を助ける⇒サインイン⇒別のApple IDを使用をタップ⇒自分のApple IDでサインイン。
- デバイスのアイコンをクリックし、「このデバイスを消去」をクリックする。
最後に
こちらの記事では、iPadのパスコードを忘れたときに、iPadのロックを解除するための全体的な流れを解説しました。これらの方法を試した後、ロックされたiPad問題から解放されることを願っています。今すぐロックされたiPadを使える状態にしましょう。
10年以上に渡ってWebサイト制作やMac / iOS向けのアプリケーションを開発してきた経験を持ち、その経験を活かしてiPhoneおよびMacに関する設定方法やトラブルシューティング、活用事例などの様々な記事を執筆。一般ユーザーにも分かりやすい言葉で書かれたそれらの記事は、多くの読者から好評を得ており、その読者数は現在では数百万人に達する。