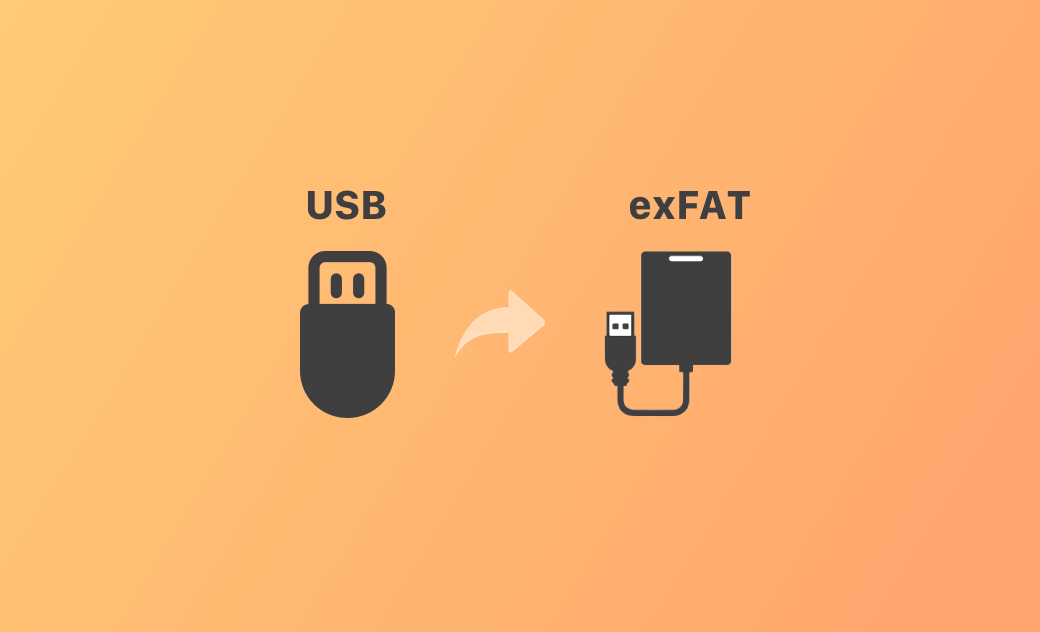exFATにUSB/HDDをフォーマットする方法【MacおよびWindows 10/11】
こちらの記事では、MacまたはWindows 10/11 PCでドライブをexFATにフォーマットする方法をステップバイステップで紹介します。
exFATフォーマットはWindowsとMacの両方に対応しています。USBまたは外付けHDDをexFATにフォーマットして、MacとWindowsの両方のコンピュータで使用できるようにするには?下記のステップバイステップガイドをご覧ください。
Macで外付けHDDまたはUSBをexFATにフォーマットする方法
- USBまたはHDDをMacコンピュータに接続します。ドライブをフォーマットすると既存のデータがすべて消去されるため、ドライブ上のすべてのデータを別のデバイスにコピーします。
- MacでドライブをexFATにフォーマットするには、ディスクユーティリティを使用します。ディスクユーティリティは、HDDを管理できるmacOS内蔵のアプリケーションです。「Command+Space」キーを押し、「ディスクユーティリティ」を検索して開きます。
- ディスクユーティリティでは、左側のサイドバーでターゲットドライブを見つけ、選択することができます。表示されない場合は、「表示 > すべてのデバイスを表示」をクリックします。
- 上部ツールバーの「消去」ボタンをクリックし、ドライブの名前を入力します。フォーマットのドロップダウンメニューから「exFAT」を選択します。GUIDパーティションマップスキームを選択します。その後、消去ボタンをクリックして、USBまたは外付けHDDをexFATフォーマットにフォーマットします。
USB/HDDをexFATにフォーマットする方法 - Windows 11/10
- USBまたは外付けHDDをWindows PCに接続し、必要なデータを別のデバイスにバックアップします。
- 「このPC」をダブルクリックし、Windowsファイルエクスプローラを開きます。
- exFATにフォーマットしたいUSBフラッシュ・ドライブまたは外付けHDDを探し、右クリックします。コンテキストメニューから「フォーマット」を選択します。
- ポップアップしたフォーマットウインドウで、「ファイルシステム」のドロップダウンメニューから「exFAT」を選択します。オプションでドライブの新しい名前を入力します。
- 「クイックフォーマット」オプションにチェックを入れると、より高速にフォーマットすることができます。
- 「開始」ボタンをクリックして、ドライブをexFATフォーマットにフォーマットします。
フォーマットプロセスが完了すると、USBドライブやHDDはexFATフォーマットになっているはずです。このフォーマットはMacとWindowsの両方のシステムと互換性があります。これで、2つのプラットフォーム間で問題なくファイルを転送することができます。
<追加情報> MacでNTFSドライブに書き込む方法
NTFSフォーマットのドライブが手元にある場合、MacからNTFSドライブにコピーや書き込みができないと感じるかもしれません。
NTFSとは、Windowsベースのファイルシステムフォーマットの1つです。macOSはNTFSドライブの読み込みのみをサポートしており、書き込みはサポートしていません。MacでNTFSドライブを書き込み可能にするには、専門的なMac用NTFSソフトウェアアプリケーションを利用する必要があります。
BuhoNTFSは非常に使いやすいMac用NTFSアプリケーションです。MacでNTFSドライブを読み取り&書き込みモードで簡単にマウントし、NTFSドライブにデータを完璧に書き込むことができます。
<最後に>
exFAT vs FAT32 vs NTFS、MacとWindowsの両方のシステムでドライブを使用する必要がある場合は、exFATフォーマットはドライブをフォーマットするための最良の選択です。exFATは、そのクロスプラットフォームの互換性と大容量ファイルのサポートに最適です。こちらの記事では、MacまたはWindows 10/11でドライブをexFATにフォーマットする方法、USBまたは外付けHDDでの作業について詳しく解説しました。記事の内容がお役に立ったのであれば幸いです。
10年以上に渡ってWebサイト制作やMac / iOS向けのアプリケーションを開発してきた経験を持ち、その経験を活かしてiPhoneおよびMacに関する設定方法やトラブルシューティング、活用事例などの様々な記事を執筆。一般ユーザーにも分かりやすい言葉で書かれたそれらの記事は、多くの読者から好評を得ており、その読者数は現在では数百万人に達する。