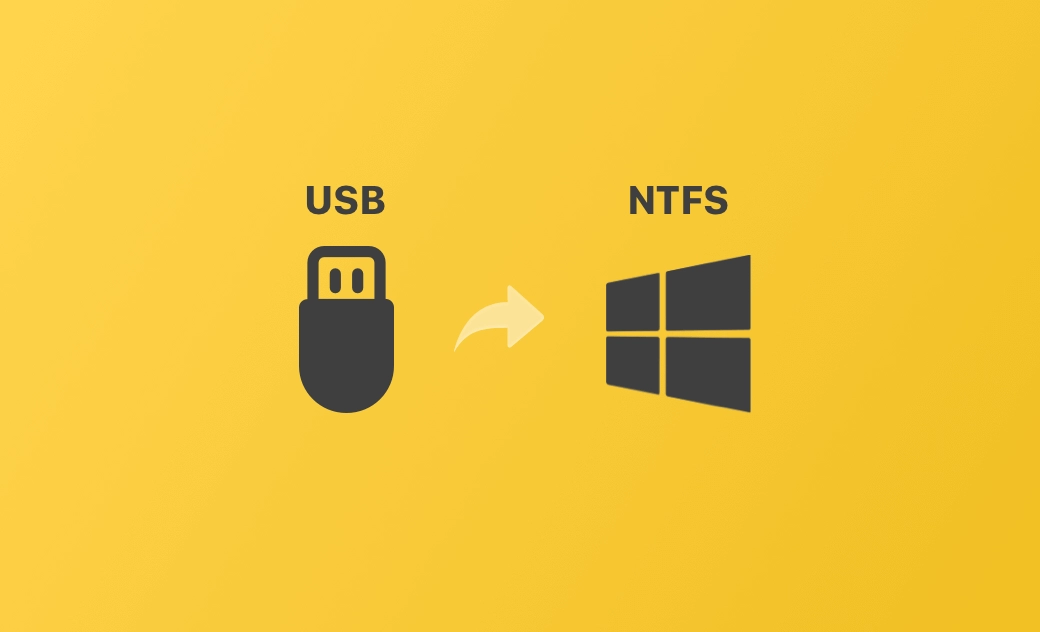【詳細】MacでUSB メモリーまたは外付けHDDを NTFS でフォーマットする方法
この記事では、Macで USB メモリーまたは外部記憶装置を NTFS にフォーマットする方法をご紹介します。
USBメモリと外部記憶装置の既定のファイルシステムはFAT32ですが、Macとファイルを移行したり、コピーしたりすることができません。その際、専門のNTFSツールを利用して、外付けハードドライブ、USBドライブ、SDカード、またはフラッシュドライブなどをNTFSにフォーマットする必要があります。そこで、今回は1クリックだけで、MacでUSB メモリーまたは外付けHDDを NTFS でフォーマットする方法をご紹介します。
方法1. MacでUSB メモリーまたは外付けHDDを NTFS でフォーマットする
Macでは、NTFS形式のドライバは正常に読みますが、ファイルの削除、書き込み、移動などができなくなります。その場合には、Mac専用のNTFSドライブアプリが必要です。ここで、BuhoNTFSを使ってみてください。このソフトはNTFS形式のドライブを開きます。さらに、中のファイルの削除や書き込み、移動などもできます。
それでは、早速試してみましょう!
Step1:BuhoNTFSをダウンロードしてインストールします。
Step3:「読み書き権限を許可する」をオンにします。
方法2. Disk UtilityでUSBメモリをNTFSにフォーマットする
macOS 10.2.3からDisk Utilityには消去機能を搭載しました。この機能を利用すると、手軽にUSBメモリをNTFSにフォーマットできます。ただ、この機能はmacOSバージョンに要求があります。筆者はmacOS 10.1.3まで実行しますが、NTFSドライバをインストールしないと、成功できなくなります。
Step1:MacにUSBメモリを差し込みます。
Step2:MacでLaunchpadをクリックして、ディスクユーティリティを探して開きます。
Step3:ターゲットUSBメモリをクリックして、右上にある「消去」をクリックします。
方法3. TerminalでUSBメモリをNTFSにフォーマットする
TerminalでUSBメモリをNTFSにフォーマットすることも可能です。でも、前の方法と同じで、Macosバージョンにも要求があります。macOS 10.1.3以下のMacで実行してください。詳細な手順はこちらまで:
Step1:MacでLaunchpadをクリックして、ターミナルを探して開きます。
Step2:ターミナルでdiskutil listを入力して、Enterキーを押します。
Step3:diskutil eraseDisk NTFS LABEL /dev/diskxを入力して、Enterキーを押します。xはドライブの番号です。例え、上図の場合、xは0または3、4に変更します。
まとめ
本記事では、Macパソコンで外部ストレージデバイス(外付けHDD、USBメモリ、またはSDカードなど)をNTFSファイルシステムにフォーマットする方法をご紹介します。BuhoNTFSは他のドライバーのインストールなしで3ステップだけで実現できます。MacとUSBメモリや外部記憶装置の間でファイルを高速で移行することができます。今すぐBuhoNTFSをダウンロードして無料体験しましょう。
Macのスペシャリストであり、macOSやMac向けアプリケーションの使用方法やトラブルシューティングに精通。現在はその豊富な知識を活かして、Dr.Buhoのライターとして情報発信を行う。