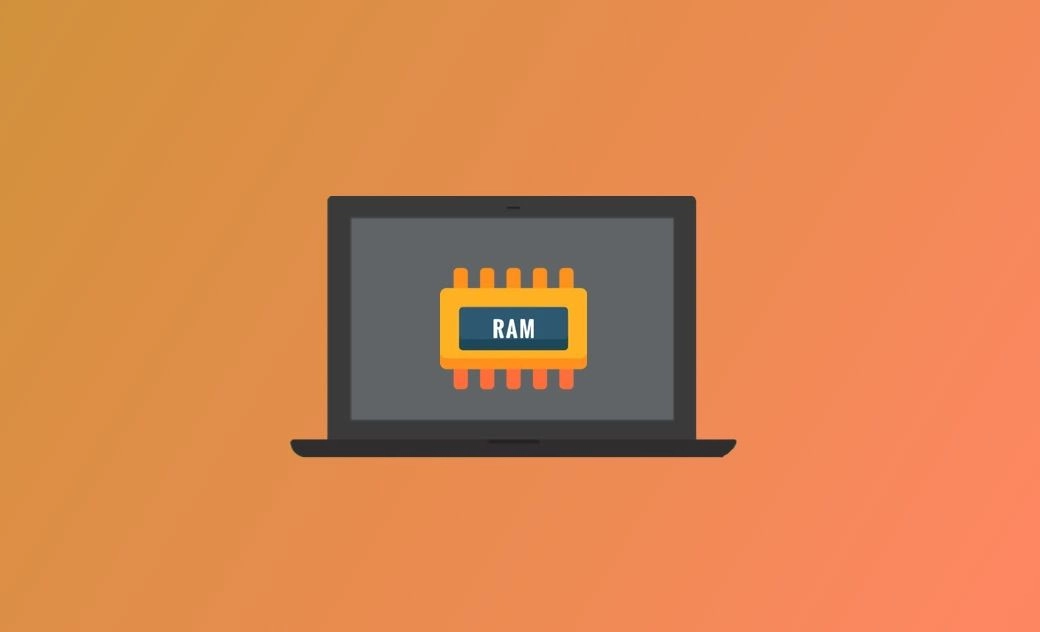Macでメモリ(RAM)の使用量を減らす方法11つ | Mac使用済みメモリは多い
Mac使用済みメモリは多いですか?こちらの記事では、「MacのRAMとは何か」、「Macのメモリ容量と使用量を確認する方法」、「Macのメモリを減らす11つの方法」をご紹介します。MacBook Pro、Air、iMac、Mac miniに適用可能。
Macの使用済みメモリが多すぎるのですが、どうすればよいですか?
メモリーはMacの処理が速くなるように付けてるわけですから、メモリの使用量が異常に多くなったらMacの動作も重くなります。そこでここで、 「Macメモリ使用量・使用済み容量を確認する方法」、「Macのメモリを軽くする11つの方法」をご紹介します。これらの方法を試せば、お使いのMacを購入したときのようにサクサク動くようになります。
メモリ(RAM)とは?
メモリとはランダムアクセスメモリー(Random Access Memory) - RAMのことで、 Macシステムに実際に存在するハードウェアメモリを指し、物理メモリとも呼ばれます。
Macの内蔵ストレージと同様、メモリの単位もGBです。Macの基本モデルのRAMは4GBと8GBです。サイズの大きさによって、システムが同時に実行できるプログラムとデータの数も決まって、Macのパフォーマンスを左右できます。メモリ容量が少なければ少ないほど、Macの動作は重くなります。
「Appleアイコン」>「このMacについて」の順にクリックすると、MacのRAMの容量を確認することができます。
もし、8GBのメモリが足りないなら、16GB/24GB/32GBの方がいいですか?一体どっちを選びますか?こちらの記事をご参考>>
Macのメモリ使用量を確認する方法
Mac初心者の方には、メモリの使用状況をどう確認するか分からないことが多いかもしれません。Macのメモリ(RAM)の使用状況を確認するためには、macOSに標準で搭載されている「アクティビティモニタ」というソフトを使用します。このツールを使うことで、現在のメモリ使用量やどのアプリが多くのメモリを消費しているかを簡単に確認できます。
詳しい手順は以下の通りです。
お使いのMacで「アクティビティモニタ」アプリを開きます。
- 上部のタブから「メモリ」をクリックして、 Macの物理メモリや使用済みメモリを確認することができます。進行中のプロセスと各プロセスの占有率も確認できます。
リストの下には、メモリ使用量の概要を示す小さなグラフィックが表示されます:
メモリプレッシャー:メモリリソースの利用可能性を示しています。緑色はメモリリソースが利用可能であることを意味しています。
物理メモリ:お使いのMacのメモリ容量です。通常、8GBと16GBのことを示します。
使用済みメモリ:使用されているメモリ。全てのアプリケーションとmacOSのプロセスが使用するメモリ。
アプリケーションメモリ:アプリケーションとそのプロセスが使用するメモリ。
確保されているメモリ:圧縮や起動ドライブへのページアウトが出来ないメモリー。
圧縮: 他のプロセスにより多くのメモリを提供するために圧縮されたメモリ。
キャッシュされたファイル:アプリケーションが最近使用したが、他のアプリケーションが使用出来るようになったメモリ。
スワップ使用領域:物理メモリが不足している場合に、未使用のファイルをメモリとの間でスワップするために使用される起動ディスク上のスペースの量。
Macのメモリを解放する方法11つ
画像のように、Macの使用済みのメモリ(RAM)が多い場合は、Macの動作も遅くなります。
このセクションでは、「使用済みメモリが多い」、「アプリケーションのメモリが不足しています。」、「 Macのメモリ中にはキャッシュされたファイルを削除したい。」時に適用するメモリ使用量を減らすための方法を11つご紹介します。では、見て行きましょう。
方法1. 1クリックでMacのメモリを解放す
Macのメモリの使用量を減らす最も簡単な方法は、Mac専用のクリーナー BuhoCleanerを使用することです。 複雑な手順・専門知識もいらなくて、ワンクリックだけでメモリ(RAM)を軽くします。
ステップ1:お使いのMacにBuhoCleanerをダウンロード&インストールします。
ステップ2:このソフトを起動して、上部のメニューからBuhoCleanerのアイコンをクリックします。
ステップ3:ここでRAMの容量と使用状況を確認でき、隣の「解放」アイコンをクリックするとMacのメモリを解放することができます。
RAMモジュールでは、メモリの総量(括弧内の値)と、使用されているメモリ容量(ハイライトされ、変化する値)が表示されます。RAMがほとんど満杯だと分かったら、稲妻ボタンをクリックすれば、一瞬でメモリを解放できます。
方法2. メモリ使用率が高いアプリを終了する
3Dデザインソフト、ビデオ編集ソフト、グラフィックデザインソフト、大作ゲームなど、効果的に動作させるために多くのメモリを必要とします。このようなアプリが多いと「アプリケーションのメモリが不足しています」という警告が出てくる可能性が高いです。この時には、メモリ使用率が高いアプリを終了すると、Macを軽くすることができます。
1.アクティビティモニタを起動します。
2.大きな使用メモリを占めるアプリをクリックし右上にある「✖️」ボタンをクリックすると、大きな使用メモリを占めるアプリを閉めました。
方法3.ブラウザで開いているタブを少なくする
Chrome、Safari、Firefoxなどのブラウザのタブがメモリ容量を消費するのは周知の事実です。ブラウザで開いたタブが多過ぎると、メモリが圧迫され、Macの動作が重くなったり、反応しなくなったりすることがあります。その時、Commandキー+Wキーを利用して、ブラウザで使用しない・開いたタブを閉じてください。
方法4.より頻繁に Mac を再起動する
もし何か不具合が発生したら、Macを再起動することで大部分の問題を解決することができます。お使いのMacのメモリの使用量が異常に多いときは、Mac を再起動してみましょう。
Macを再起動する手順はモデルによって異なります。以下の記事ではすべてのMacの電源の切り方と強制再起動する方法をご紹介します。
方法5.ログイン項目を無効にする
お使いのMacを起動時からメモリの使用量が異常になると、ログインアイテムを無効にすることで解決できます。Macの起動時にアプリを立ち上げないようにするには、以下の手順をご参考にしてください。
- 「アップルアイコン」>「システム設定」>「一般」>「ログイン項目」という順でクリックする。
- 削除したいアプリをクリックし、リストの下にある「マイナス(―)」ボタンをクリックする。
より簡単な方法でMacから全てのログイン・自動起動項目を管理するには、無料のスタートアッププログラムマネージャーの「BuhoCleaner」を利用したしてください。これでアプリやスタートアップサービスを素早く無効化・有効化することが出来ます。
- BuhoCleanerをダウンロードし、Macにインストールする。
- BuhoCleanerを起動し、「起動項目」タブをクリックする。
- 「スキャン」ボタンをクリックし、停止したいアプリのステータスを「無効」に変更する。
方法6.不要なキャッシュファイルを削除する
不要なキャッシュファイルを削除することで、直接Macのメモリ使用量を減らすことができません。ただし、キャッシュが溢れると、ディスク領域が不足し、それに伴ってシステム全体のパフォーマンスが低下することがあります。この場合、アクティブなプロセスやアプリケーションが適切に動作するには、 Macはメモリ使用量中のスワップ使用領域を利用して、自動的にメモリを解放します。
なので、 Macから不要なキャッシュファイルを削除すると、メモリの空き容量を確保できます。
方法7. Finderウインドウの数を減らす
Macを日常的に使用していると、多くのFinderウインドウを開いていることがあります。使わなくなったウインドウを閉じるのを忘れてしまい、メモリ使用容量を占め、圧迫し続ける可能性があります。
このウインドウはCommandキー+Wキーで直接閉じるか、画面上のFinderメニューの「ウインドウ」⇒「すべてのウインドウを統合」をクリックして統合することが出来ます。
方法8.デスクトップを整理する
普段は、Macで撮ったスクリーンショットや収録したビデオなどをデスクトップに保存しています。デスクトップ上のアイコンやファイルが多ければ多いほど、メモリを圧迫します。もしも文書、写真、スクリーンショットなどがデスクトップに多く保存されているなら、それらを綺麗に整理することをお勧めします。
その時、Appleに内蔵されているツール「スタック」でファイルを分類して、綺麗に積み上げてくれます。
デスクトップを右クリックして、「スタックを使用」を選択するだけです。
方法9. ストレージスペースを確保する
ディスクの容量がいっぱいになると、Macはキャッシュファイルを保存するためにメモリを占有してしまう可能性が高いことをご存じでしょうか。これを避けるためには、ストレージの空き容量が無くなる前に掃除をし始めた方が良いでしょう。ストレージスペースを確保する方法は沢山ありますが、1ークリックでストレージスペースを解放するには、 Macクリーナー - BuhoCleanerをを使ってみてください。
方法10. ターミナルでメモリを解放する
ブラウザタブ、ファイル、ログイン項目を終了したり、Macを再起動したりすると、メモリを解放することが出来ますが、Macでの作業が終了してしまいます。Macに慣れたユーザーは、ターミナルを使って一時的にメモリを解放することが可能です。
- メニューバーの拡大鏡のアイコンをクリックしてSpotlightを開く。
- 「sudo purge」というコマンドを入力して実行する。
- 管理者パスワードを入力し、再度、キーボードのReturnボタンを押します。その後、メモリが消去される。
方法11. 印刷待ち状態のファイルを全て終了する
もし、お使いのMacを使ってファイルを印刷していると、メモリやシステムのリソースを占有してしまいます。これらのファイルを終了することで、それに関連するリソースが解放されます。なので、 Mac、MacBook Pro、Air、iMacでメモリの使用量を減らすにはこの方法を利用してください。
BuhoCleanerメニューによるRAM使用量の管理
メモリが少なくなってからクリーニングを始めるのは賢明ではありません。BuhoCleanerのメニューを使って、メモリの使用状況をリアルタイムで監視することが出来ます。このツールはBuhoCleanerに組み込まれており、RAMメモリを簡単に管理することが出来ます。
それだけでなく、BuhoCleanerのメニューでは、残りの空きストレージ量を確認することが出来ます。また、ストレージバーの横にあるゴミ箱アイコンをクリックすれば、すぐにBuhoCleanerのフラッシュクリーンのページに戻って、ストレージスペースを消去することが出来ます。
Macのメモリを確認&減らすに関して質問
Macのメモリ解放におすすめのアプリは?
Macのメモリを解放するには、いくつかのアプリを利用できます。例えば、Memory Cleaner X、Memory Clean、OnyX、AppCleaner、smcFanControl、BuhoCleanerです。
Macで8GBのメモリは足りない?
Macで通常の環境では8GBのメモリで十分ですが、動画編集部アプリ、グラフィックデザインソフトなどの場合、8GBのメモリが足りないことがあります。その時、メモリの増設や新しいMacの購入をお勧めします。
MacBookのメモリを確認するには?
MacのRAM使用量を確認するには、アプリケーション > ユーティリティ > アクティビティモニタにアクセスしましょう。 「メモリ」タブに、MacのRAMの使用状態をチェックしましょう。
Macのメモリ不足の症状は?
- Macでメモリが不足になった時、次のような現象が出てきます。
- アプリの使用中にMac がフリーズする
- ファイルやアプリが開けない
- 画面表示がおかしくなる
- 多くのブラウザアプリケーションでクラッシュが発生する
- 「アプリケーションのメモリが不足しています」という警告メッセージが表示される
Macメモリはどこで見る?
Macのメモリはアクティビティモニタで確認できます。
最後に
以上、Macでメモリを解放し、メモリ容量を減らする方法を11つご紹介しました。実際には、リソースを浪費するプロセスの削除、Chromeのタスクマネージャーの改善、ブラウザの拡張機能の最適化など、他にも試してみたい方法が多くあります。ぜひ、様々な方法を試してみてください。
10年以上に渡ってWebサイト制作やMac / iOS向けのアプリケーションを開発してきた経験を持ち、その経験を活かしてiPhoneおよびMacに関する設定方法やトラブルシューティング、活用事例などの様々な記事を執筆。一般ユーザーにも分かりやすい言葉で書かれたそれらの記事は、多くの読者から好評を得ており、その読者数は現在では数百万人に達する。