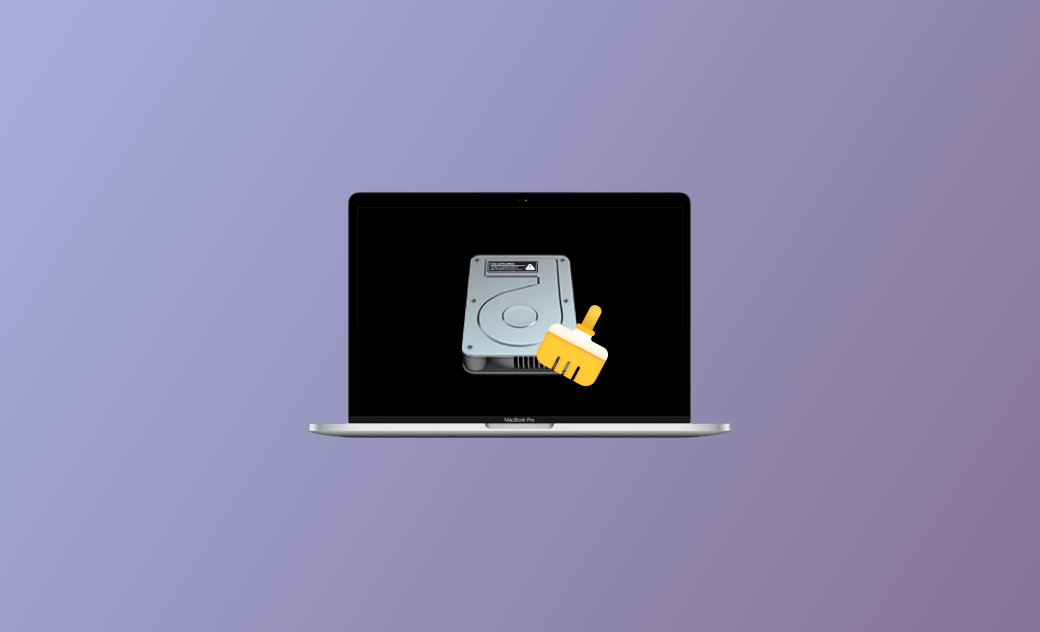【Mac 容量不足解消】空き容量を増やす10の方法
Macストレージの空き容量が足りなかった場合は、どうすれば良いのでしょうか。ここでは、Macintosh HDの容量不足を解消して空き容量を確保する方法をご紹介します。
Macの容量が足りないと、動作の遅さやアップデートの失敗、タイムマシンでのバックアップができないなど、さまざまな問題を引き起こす原因となります。そんな場合は、すぐにMacの空き領域を増やす必要があります。ゴミ箱を空にすることで、Macのギガ数を増やすことができますが、それだけでは十分でない場合があります。この記事では、Big Sur、Catalina、High Sierra、Mojave、Monterey、Ventura、Sonoma、SequoiaなどのOSを搭載したMac/MacBookを中心に、Mac容量確認方法と、Macストレージの空き容量を増やす方法について10つご紹介します。
Macのストレージ容量を確認する方法
- 「Appleメニュー⇒一般⇒ストレージ」を選択する。
- 数秒待つと、色付きのストレージバーが表示される。
- 薄いグレーの部分にマウスを合わせると、Macの空き容量がどれくらい残っているかがわかる。
Macストレージの空き容量を増やす方法
画像のように、Macのストレージがほぼいっぱいで、利用可能な容量が10GBもない場合、以下の方法で効率的にMacの容量を空けることができます。
1:Macのジャンクファイルを一気に削除する
すぐにMacBookのストレージを増やすには、不要なジャンクファイルを一気に削除するとMacの容量確保にもなります。 しかし、Macに慣れないユーザーにとって手動で一つずつ削除するのはめんどくさいと思います。そのため、Macintosh HD容量が足りなくなったら、BuhoCleanerのようなツールを利用すると、簡単にMacの不要なファイルを削除できます。
BuhoCleanerはとてもシンプルで使いやすく、高コスパのMac専用クリーナーです。gori.me、Apple専門誌「MacFan」(2022年4月号)、有名なメディアiPhone Maniaなどでも好評を得ています。安心して使いましょう!
ビデオで解説:
2:ストレージを最適化
Macのストレージが足りない場合、ストレージを最適化することでMacの容量を空けることができます。macOSには、ストレージスペースをすばやく最適化するための最適化ツールが組み込まれています。 「Appleメニュー⇒一般⇒ストレージ⇒おすすめ」をクリックすると、簡単に見つけることができます。
iCloudに保存:この機能では、写真、動画、ファイルをiCloudに保存することが出来ます。
ストレージを最適化:「最適化」ボタンをクリックしてこの機能をオンにすると、ストレージがいっぱいになった時に、視聴した映画やテレビ番組をMacが自動的にゴミ箱に削除します。
ゴミ箱を自動的に空にする:この機能をオンにすると、30日以上ゴミ箱に入っていたものが自動的に削除されます。
3:不要なアプリをアンインストール
お使いのMacにはおそらく、沢山のプログラムがインストールされていると考えます。その中で、一度しか使っていないアプリケーションはありませんか?またアプリのキャッシュファイル、拡張ファイル、さらに削除したアプリの残留ファイルもお使いのMacのディスク容量を無駄に占有します。もう使わないと分かっているのであれば、削除してしまえばMacのストレージ容量を増設することが出来ます。
通常の方法でアプリをMacから削除しても容量が増えません。アプリおよび関連データを完全に削除してMacの容量を増やすことができます。Macからアプリとアプリデータを完全に削除するには、こちらの記事をご参考にしてください。
4:DMGファイルの削除
アプリケーションをインストールすると、そのDMGファイルは不要なものとなります。ほとんどのアプリケーションはDMGファイルの削除を促すメッセージを表示しないので、手動で削除しないとDMGファイルがディスク容量をどんどん占有していきます。
DMGファイルを削除する方法はとても簡単です。Finderから手動で削除するか、BuhoCleanerをダウンロードして時間と労力を節約することです。
5:キャッシュのクリア
キャッシュをクリアすると、Macの容量が足りないときに役に立ちます。
お使いのMacのハードドライブには、恐らくは必要のない一時ファイル(テンポラリファイル)があると思います。macOSはこれらの一時ファイルを自動的に削除しますが、そのクリーニング効果は限定的です。そのため、一時ファイルの削除を代行してくれるMacクリーニングソフトウェアを探すMacユーザーが増えています。一時ファイルを削除することで、Macの高速化は望めませんが、貴重なディスク容量を確保することが出来ます。
関連記事:Macからキャッシュを削除する完全ガイド
6:重複ファイルの削除
MacBookの容量が足りなくなったら、重複ファイル(デュプリケートファイル)を削除することは、お使いのMacの貴重なスペースを確保するための優れた方法の1つでもあります。お使いのMacにどれだけの重複ファイルがあるか気になったことはありませんか?同じファイルをダウンロードしたり、誤って一部のファイルをコピーしたりするなど、多くの操作で重複ファイルが作成されます。
Macを使いこなしている方であれば、手動で重複ファイルを見つけ出すことも可能ですが、時間も手間もかかります。Macについてあまり知らない場合は、重複ファイル検索ツールを使って重複ファイルを見つけ出し、削除するのが最良の選択です。
BuhoCleanerはあなたにぴったりのツールです。Mac、クラウドドライブ、外部ドライブの重複ファイルを数分で見つけて削除できます。このツールの最も優れた点は、類似した写真の検索および削除もサポートしていることです。試してみる価値があります。
7:フォトライブラリのサイズを縮小
フォト ライブラリには、すべての写真が保存されます。 あなたが写真家なら、Mac に大量の写真をインポートすることでしょう。 そのため、フォト ライブラリは巨大です。 Mac のストレージ容量が不足しないようにするには、フォト ライブラリから不要な写真を削除することをお勧めします。
- 写真アプリを開く。
- ライブラリ アルバムには、すべての写真が表示されます。 不要なものを選択し、Control キーを押しながらクリックして、[X 枚の写真を削除] を選択する。
- 最近削除したアルバムを開き、完全に削除したいアルバムを選択して、[X 枚の写真を削除] ボタンをクリックする。
8:古いメールや迷惑メールを削除する
メールアプリをたくさん使っていて削除したことがない場合、メールのストレージがどんどん大きくなってしまうことがあります。MacBookのストレージを増設したい場合は、古いメールや迷惑メールをMacから削除しておくことをお勧めします。
- メール」アプリを開く。
- メッセージを削除したいメールボックスに移動し、削除したいメッセージを選択し、削除する。
- 「迷惑メール」を右クリックし、「削除済み項目を消去」と「迷惑メールを消去」を選択する。
9:ファイルの圧縮
Macの容量不足を解消する手段の一つとして、あまり使わないファイルを圧縮することは効果的です。Appleに内蔵されている圧縮ツールは便利なので、サードパーティー製品の圧縮ツールを基本的に使う必要はありません。圧縮したいファイルを選択して右クリックし、「圧縮」を選択するだけで、ファイルがZipファイルにまとめられます。これらのファイルは頻繁に使用しないので、Zipファイルを外付けドライブに保存しておくと良いでしょう。
10:ゴミ箱を空にする
ほとんどの場合、不要なファイルをゴミ箱にドラッグすることはあっても、定期的にゴミ箱を空にすることはありません。時折、ゴミ箱を空にしてみませんか?そうすれば、驚くほどのギガ数を増やすことが出来ますよ。
最後に
以上は、Macの容量が足りないとき、ディスク容量を増やす10の簡単な方法です。もしもBuhoCleanerがあればMacのストレージ容量を簡単に最適化してくれます。時間も面倒もかけずにMacのストレージ容量を確保してくれる最適なツールです。まだお使いのMacにインストールされていない場合は、ぜひこちらをクリックして、無料ダウンロードをしてお試しください。
10年以上に渡ってWebサイト制作やMac / iOS向けのアプリケーションを開発してきた経験を持ち、その経験を活かしてiPhoneおよびMacに関する設定方法やトラブルシューティング、活用事例などの様々な記事を執筆。一般ユーザーにも分かりやすい言葉で書かれたそれらの記事は、多くの読者から好評を得ており、その読者数は現在では数百万人に達する。