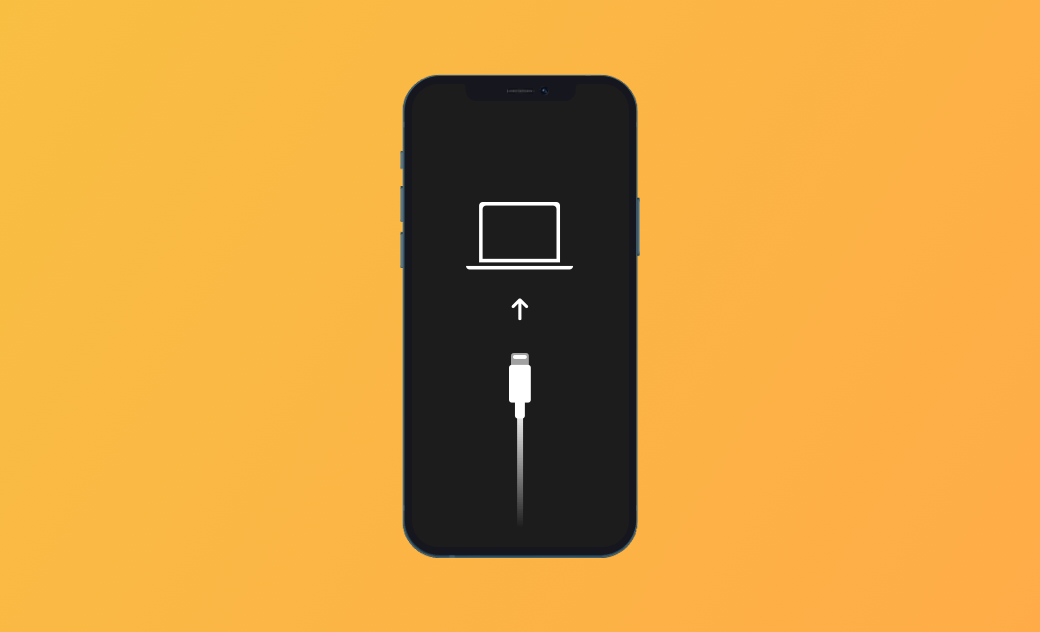iPhoneリカバリーモードとは? 入り方と解除方法を紹介
iPhon/iPadリカバリーモードとは何か?普段は電源ボタンと音量ボタンなどを押して、iPhone/iPadをリカバリーモードに入れます。しかし、各種モデルによって、リカバリモードにする操作は違います。そのため、このブログでは、全てのモデルのiPhone、iPadをリカバリーモードにする方法と、iPhoneをリカバリーモードから解除する方法を画像付きで解説します。
iPhone/iPadで「support.apple.com/iphone/restore」、「iPhoneは使用できません」というメッセージが表示されます。その時は、お使いのiPhone/iPadをリカバリモードにし復元する必要があります。しかし、「リカバリーモードとは何か」、どうやってiPhoneをリカバリモードにしますか?またリカバリーモードに陥ったら、iPhoneを救出できますか?
ご安心してください。本文はiPhoneリカバリーモードとは何か、リカバリーモードへの入り方と解除方法を画像付きで詳しくご紹介します。
iPhoneリカバリーモードとは?
iPhone復元モードとも呼ばれているiPhoneリカバリーモードは、このモードでは、iOSシステムの問題を簡単に修正し、iPhoneを復元してiOSを再インストールできます。ただし、開発者がよく使用する別のモードであるDFUモードとは異なり、リカバリーモードでは、現在のiOSと同等、またはそれ以上のiOSしかインストールできません。
iPhoneをリカバリーモードにするタイミングとは?
リカバリーモードは、iOSの問題を解決するのに役立ちます。以下の場合に、iPhoneをリカバリーモードにすることをお勧めします。
- iPhoneを復元したい。
- お使いのコンピュータがiPhoneを認識できない。
- iPhoneが無効になっているか、完全にロックされている。
- MacでiOSをアップデート、または再インストールしたい。
- プログレスバーが表示されず、Appleロゴが表示されたまま画面が数分間動かない場合。
iPhoneをリカバリーモードにするやり方
iPhoneに問題があり、それをリカバリーモードにしたい場合は、次の手順に従います。
方法1. 手動でiPhoneをリカバリモードにする
iPhoneがリカバリモードにならないように、Mac、iTunesを最新バージョンに更新してください。
Step 1. USB ケーブルでコンピュータに接続します。
Step 2. iPhone/iPadでパスワードを入力して画面ロックを解除します。
Step 3.iPhone/iPadで パソコンを信頼します。
Step 4. FinderまたはiTunesを開きます。
- macOS Catalina 以降の Mac では、Finder を開きます。
- macOS Mojave 以前の Mac や Windows パソコンでは、iTunes を起動します。
Step 5. iPhoneをパソコンと接続したままで以下の操作を行ってください。
iPhone 8 以降 (最新のiPhone 16を含む)、iPhone SE (第 2 世代) の場合
- 「音量を上げる」ボタンを押してすぐに放します。
- 「音量を下げる」ボタンを押してすぐに放します。
- リカバリモードの画面が表示されるまで、サイドボタンをそのまま長押しします。
iPhone 7、iPhone 7 Plus、iPod touch (第 7 世代)の場合
- トップボタンまたは (サイドボタン) と音量を下げるボタンを同時に押します。
- リカバリモードの画面が表示されるまで押し続けてください。
iPhone 6s 以前、 iPhone SE (第 1 世代) 、iPod touch (第 6 世代) 以前の場合
- ホームボタンとトップボタン (またはサイドボタン) を同時に押します。
- リカバリモードの画面が表示されるまでそのまま長押しします。
方法2. 1-クリックでiPhoneをリカバリモードに入る
iPhone/iPadモデルによって、リカバリモードへの入り方も異なります。iPhone初心者にとって、複雑でリカバリモードにならない場合が多いと思います。ここでは1-クリックでiPhoneをリカバリモードに入れる方法をお勧めします。BuhoRepairはサードパーティ製のソフトですが、Appleから公式認証を受け、100%安全なので、安心してご利用ください。それに、この機能は無料!
Step 1. BuhoRepairを無料ダウンロード&インストールします。
Step 2. USB ケーブルでiPhoneをコンピュータに接続します。
Step 3.「リカバリーモードに入る」をクリックします。iPhoneをリカバリーモードから解除する方法
誤ってiPhoneをリカバリーモードにしてしまった場合、またはiPhoneがリカバリー画面で動かなくなった場合、どうすればリカバリーモードを解除できるのでしょうか。ご安心ください。以下の方法を試すことができます。
方法1. リカバリープロセスが完了するまで待つ
原則として、リカバリープロセスが完了すると、iPhoneは自動的にリカバリーモードを終了します。その後にすべきことは、iPhoneを復元またはアップグレードすることです。 この方法では、データが失われる可能性があることにご注意ください。
方法2. 手動でiPhoneのリカバリーモードを終了する
iPhoneの画面が黒くなるまで、サイド(またはスリープ)ボタンを押し続けます。iPhone のモデルによっては、音量を下げるボタンも押す必要があります。ボタンを離すと、iPhoneが自動的に起動します。
方法⒊ 1-クリックでiPhoneをリカバリモードから解除する
iPhoneのリカバリーモードを素早く解除するもう1つの方法は、BuhoRepairを使用することです。iPhoneがコンピュータに接続されていることを確認して、「リカバリーモードを解除」をクリックすると、iPhoneをリカバリモードから解除します。しかも、この機能も無料です。
- 「リカバリーモードを解除」をクリックします。
2.数秒後、iPhoneのリカバリモードを解除しました。
こちらの記事がお役に立ったのであれば幸いです。お使いのiPhoneに問題が発生した場合は、ぜひこちらのガイドに従って解決をしてみてください。
関連記事:
10年以上に渡ってWebサイト制作やMac / iOS向けのアプリケーションを開発してきた経験を持ち、その経験を活かしてiPhoneおよびMacに関する設定方法やトラブルシューティング、活用事例などの様々な記事を執筆。一般ユーザーにも分かりやすい言葉で書かれたそれらの記事は、多くの読者から好評を得ており、その読者数は現在では数百万人に達する。