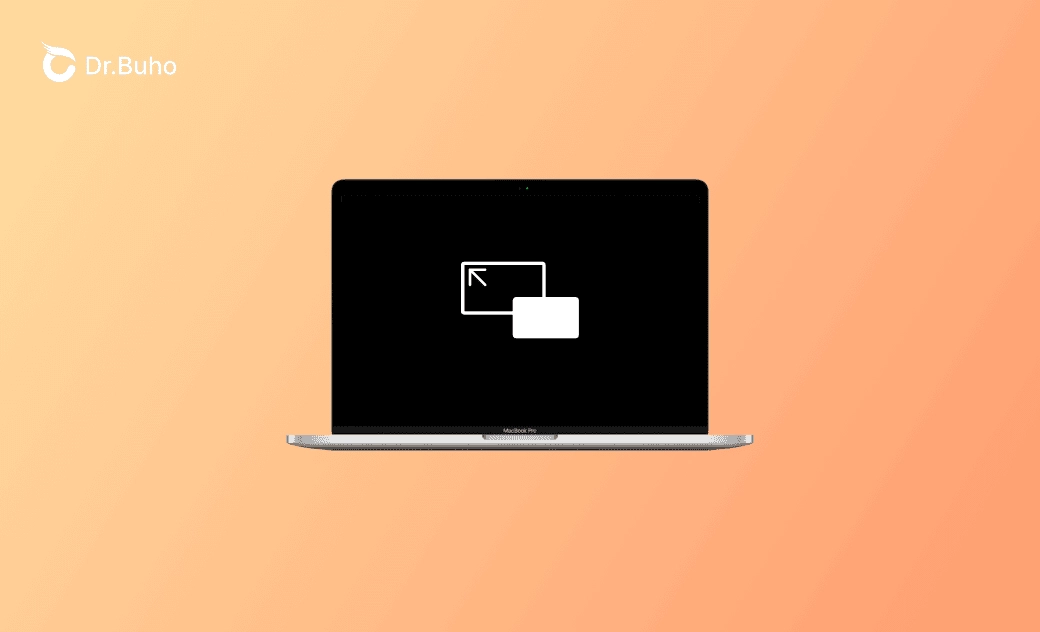【macOS Sequoia】Macのフルスクリーンモードを解除する方法|全画面表示解除できない
Macを使用していると、アプリを全画面(フルスクリーン)モードで開くことが多いかと思いますが、通常のウィンドウに戻す方法がわからず困ることもあります。この記事では、Macで全画面表示を解除する方法をわかりやすく解説します。
普段、Macで動画を観たり、仕事や勉強をする際に、全画面表示を使えば、デスクトップの他の要素に気を取られずに集中できます。しかし、Macbookで全画面表示を終了するにはどうすればいいですか?この記事では、Macで全画面表示を通常のウィンドウに戻す方法をご紹介します。フルスクリーンモードを解除できない場合の対策も!
フルスクリーン(全画面)の表示とは
Macでフルスクリーンにすると、ウィンドウのツールバーやDockが非表示になり、画面全体を使って作業できます。特に、小さい画面で作業する際に便利ですが、解除の仕方が分からないと不便です。
Macのフルスクリーン(全画面表示)を解除する方法
Macでアプリを全画面表示から通常のウィンドウ表示に戻す方法はいくつかあります。以下の手順を試してみてください。
1. Escキーを長押しする
一部の動画プレイヤーなどのアプリでは、Escキーを押すことで全画面表示が解除できますが、キーを一度押すだけでは解除されない場合があります。この場合は、Escキーを長押しすることで、全画面表示が確実に解除されるので試してみてください。
2. 緑色のボタンをクリックする
もう一つの方法は、カーソルを画面の左上に移動すると、メニューバーを表示します。緑色のボタンをクリックするか、またはメニューから「フルスクリーンを解除」を選択すると、Macのフルスクリーン(全画面表示)を解除することができます。
3. ショートカットキー「Command + Control + F」を使う
Macユーザーは、ショートカットキーをよく活用します。Macでフルスクリーン表示を解除するショートカットキーはありますか?
Command + Control + F を同時に押すと、Macの全画面表示を終了することができます。
Macでフルスクリーンを解除できないときの解決方法
フルスクリーンを解除できません。どうすればいいですか?
1. アプリを終了する
もし、上記の方法でMacでフルスクリーンを解除できないなら、そのアプリを終了(強制終了)してみます。
- Macでは全画面表示の状態で、カーソルを一番下に移動してDockを表示します。
- そのアプリを選択して右クリックします。
- 「終了」を選択します。これで、Macでフルスクリーンを解除できます。
MacBookでアプリを強制終了させる5つの方法と強制終了できない時の対処法
2. 重いMacを解放する
もし、お使いのMacがフリーズしたら、全画面表示を通常のウィンドウに戻せないです。それに、Macの動作も重い・遅くなりました。そんな場合は専門のMacメンテナンスソフトBuhoCleanerがおすすめです。一瞬で数GBのジャンクファイルを検出&消去することができます。それに、1クリックでMacのメモリも解放できます。すごく便利&安全なソフトです。
3. ショートカットが効かない場合
システム環境設定の「キーボード」セクションでショートカットが正しく設定されているか再確認してください。特にカスタム設定がある場合、既定の設定に戻すことも一つの手です。
4. Macを再起動する
拡大画面が戻らない場合は、Macを再起動してみましょうか。一時的な不具合でMacが反応しない可能性もあります。再起動することで問題を解消できます。
5. OSのバージョンを確認する
古いバージョンのmacOSを使用していると、フルスクリーン解除機能がうまく動作しない場合があります。また、macOS Sequoiaの不具合でフル画面を終了できません。そんな場合は、お使いのMacを最新のバージョンにアップデートすることをおすすめします。
終わりに
Macパソコンでフルスクリーンを解除することで、複数のアプリやウィンドウを同時に使いやすくなります。しかし、不明なエラーでフルスクリーンを解除できません。上記の方法を参考にしてフルスクリーンを解除すると、作業の効率が向上します。
Macのスペシャリストであり、macOSやMac向けアプリケーションの使用方法やトラブルシューティングに精通。現在はその豊富な知識を活かして、Dr.Buhoのライターとして情報発信を行う。