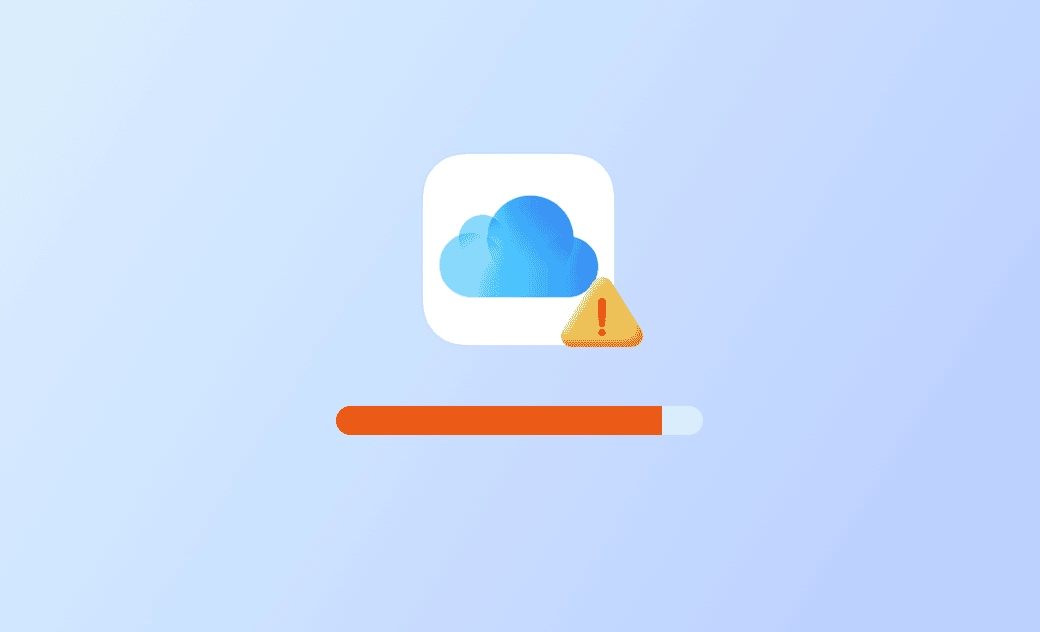iCloudストレージを整理して空き容量を増やす方法
こちらの記事では、iCloudストレージがいっぱいになってしまった場合に、iCloudストレージを整理して、空き容量を増やすための8つの方法を紹介します。
iCloudにサインアップすると、5GBの無料クラウドストレージを手に入れることができます。iCloudストレージを使って、デバイスのバックアップ、写真、ビデオ、ドキュメントなどが保存できます。
もしも「iCloudストレージがいっぱいです」というメッセージが表示されたら、iCloudストレージを管理すれば、空き容量を増やすことができます。
以下がiCloudストレージを整理する8つの方法です。その詳しい手順を紹介します。
1. iCloudストレージの使用状況を確認する
iCloudストレージを整理する前に、iCloudアカウントで何が容量を圧迫しているのかを確認しましょう。Mac、iOS、または「iCloud.com」でiCloudストレージを確認する方法は以下のとおりです。
Macの場合:
「Appleメニュー」 > 「システム設定」 > 「Apple ID」 > 「iCloud」の順にクリックします。
iPhoneまたはiPadの場合:
「設定」 > 「Apple ID」 > 「iCloud」の順にタップします。
ブラウザを開く場合:
iCloudページを開き、「Apple IDでサインイン」>「iCloudストレージ」でiCloudストレージの使用量を確認することができます。2. iCloudから不要なファイルとフォルダを削除する
デバイスで「iCloudバックアップ」をオンにしている場合、ファイルとフォルダはiCloud Driveに保存されます。「iCloudストレージがいっぱいです」というメッセージが表示されたら、iCloud Driveから不要なファイルやフォルダを削除して、iCloudストレージを整理しましょう。
iPhone/iPadの場合:
「ファイル」アプリを開き、「場所」から「iCloud Drive」をタップします。「選択」をタップして削除したいファイルやフォルダを選択し、「削除」ボタンをタップして削除します。ファイルを削除した後、「最近削除したファイル」フォルダをクリックして空にし、iCloud Driveからファイルを完全に削除します。
Macの場合:
Finderを開いてiCloud Driveフォルダに移動し、アイテムを選択した後、ゴミ箱にドラッグして削除します。
3. iCloudから不要な写真やビデオを削除する
iCloudのバックアップ機能を使用している場合、iCloudフォトはすべてのAppleデバイス上の写真やビデオを保存します。iCloudストレージを整理するために、不要になった写真やビデオを削除しましょう。以下のiCloudから写真を削除する方法をチェックしてください。
- iPhone、iPad、Macの写真アプリを開きます。
- 不要になった写真やビデオを選択して削除します。
または、こちらからiCloudにサインインした後、写真アプリを選択し、不要な写真やビデオを選択してiCloudから削除することもできます。
4. iCloudから古いiPhone/iPad/Macのバックアップを削除する
iPhone/iPad/MacでiCloudのバックアップをオンにしている場合、不要な古いバックアップを削除してiCloudの空き容量を確保することができます。
Macの場合:
Appleアイコン > 「システム設定」 > 「Appleの名」 > 「iCloud」の順にクリックします。
iPhoneまたはiPadの場合:
「設定」 > 「Apple ID」 「iCloud」 > 「iCloudバックアップ」の順にタップします。
デバイスのバックアップのリストが表示されるので、不要な古いバックアップデータを選択し、削除します。
5. iPhone/iPadバックアップのサイズを小さくする
iPhone/iPadをiCloudにバックアップする際、iCloudを使用できるアプリを設定することができます。不要なアプリのバックアップを停止し、iCloudの空き容量を確保しましょう。
- 「設定Apple IDiCloudストレージを管理」の順にタップします。
- 「バックアップ」をタップします。
- iCloudでバックアップするデバイスを選択します。
- その後、iCloudにバックアップしたくないアプリをオフにすることができます。
- 「オフにして削除」をタップすると、そのアプリのiCloudバックアップがオフになり、iCloudアカウントからすべての情報が削除されます。
6. iOS 18で「あなたへのおすすめ」を利用する
もしも現在iOS 18を使用していて、iCloudストレージが不足している場合は、iCloud設定の「あなたへのおすすめ」オプションを使ってiCloudストレージを空にすることができます。
- 「設定Apple IDiCloud」の順にタップします。
- 「あなたへのおすすめ」をタップすると、ストレージを整理するためのオプションが表示されます。
- 「バックアップを確認」をタップして、もう使わないデバイスのバックアップを見つけて削除します。「写真とビデオを確認」をタップすると、重複した写真やスクリーンショット、不要になったビデオを削除できます。「大容量ファイルを確認」をタップすると、不要になった大容量ファイルを削除できます。
7. iCloudストレージプランをアップグレードして容量を増やす
iCloudストレージがいっぱいになり、より多くのストレージが必要な場合は、iCloudストレージプランをアップグレードするのも1つの方法です。
iPhone/iPadの場合:
「設定Apple IDiCloudストレージを管理ストレージプランを変更」の順にクリッ クします。
Macの場合:
「Appleシステム設定Apple IDiCloudストレージを管理ストレージプランを変 更」の順にクリックします。
8. Mac、iPhone、iPadのiCloudバックアップをオフにする
iCloudからコンテンツを削除したくない場合、またはiCloudプランをアップグレードしたくない場合は、デバイスのiCloudバックアップをオフにすることができます。
iPhone/iPadの場合:
「設定Apple IDiCloudiCloudバックアップ」の順にタップし、「iCloudバックアップ」のスイッチをオフにします。
Macの場合:
「Appleシステム設定Apple IDiCloud」の順にクリックし、「iCloud Drive」の横にあるチェックボックスをオフにして、iCloudとのデータ同期を停止します。
<追加情報> Macのストレージを解放する方法
お使いのMacのストレージが不足している場合は、Macクリーナーアプリケーションを使用して、Macのクリーンアップと空き容量を確保することができます。
MacのトップクリーナーであるBuhoCleanerは、Macを効率的にクリーニングし、ジャンクデータを削除するのに役立ちます。また、アプリを完全削除、不要な大容量ファイルや重複ファイルを検索/削除、ディスクスペースの使用状況を分析するなどの機能も備わっています。
<最後に>
こちらの記事では、主にiCloudストレージを整理する方法を解説しました。8つの方法が記載されています。これらの情報がお役に立ったのであれば幸いです。
都内の某大手IT企業に勤務し、大学時代にOSのファイルシステムに興味を持ち始めて以来、OSのリソース管理に最適なソフトウェアを探求し続けている。 Dr.Buhoと出会い、その素晴らしさに魅了されて、3年前からユーザー向けに製品レビューやファイルシステムの活用方法に関する情報を発信中。