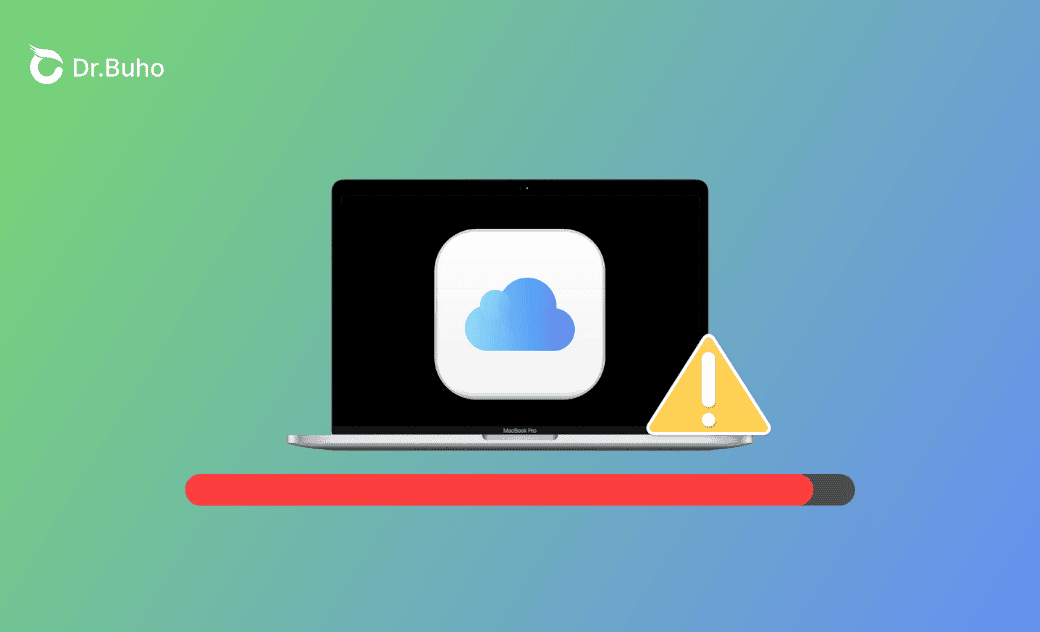iCloud DriveがMacのスペースを占有?解決方法【3選】
こちらの記事では、iCloud DriveがMacの容量を多く取っているときにどのように対処すべきかについて解説します。以下の詳細な手順をお読みください。
iCloud DriveはiOS、iPadOS、macOSのファイルの同期をより便利にしてくれるクラウドサービスです。iCloud DriveがMacの容量を多く取っていることに疑問を感じている方は、この記事を読んでその原因を知り、効果的な解決方法を実践しましょう。
それでは、さっそく始めましょう。
iCloud DriveがなぜMacのスペースを占有するのか?
iCloud DriveがMacのスペースを占有している理由は主に以下の通りです。
- このMac、デスクトップとドキュメントフォルダ機能の同期が有効になっている。
- iCloudに同期したファイルがMacにも保存されている(オフラインアクセスには便利)。
- キャッシュデータの問題。
- iCloud Driveに同期するアプリが多すぎる。
- ご自身で行った変更により、iCloud DriveとMacの間で同期されている。
MacでiCloud Driveの空き容量を増やす方法
iCloud DriveがMacのスペースを占めている理由が分かったところで、iCloud Driveの容量を解放する方法をいくつか紹介します。
全部で3つの方法を解説します。それでは、読み進めてください。
1. Macのストレージを最適化する
MacでiCloud Driveの空き容量問題を解決する簡単な方法は、Macストレージの最適化機能をオンにすることです。
設定、iCloudの中にある「Macストレージを最適化」機能は、Macに十分な容量があれば、全てのコンテンツを保存してくれます。ただし、容量が必要な場合は、古いドキュメントのみがiCloudに保存されます。
設定の「Macストレージの最適化」機能を有効にする方法は以下の通りです。
Appleメニュー > システム設定 > 「ユーザーの名前」> iCloud > 「Macストレージを最適化」をオンに切り替える「写真」アプリケーションの「iCloud写真」内にある「Macストレージを最適化」機能 フル解像度の写真やビデオは、Macの空き容量がなくなると、デバイスサイズの小さなバージョンに自動的に置き換えられます。
写真アプリの「Macストレージを最適化」機能を有効にする方法は以下の通りです。
「写真」アプリを開く > 「写真」メニュー > 設定 > iCloud >「Macストレージを最適化」をクリックする。2. iCloud Driveの設定を変更する
上記で述べたように、「このMacと同期」機能を有効にすると、ファイルはMacとiCloud Driveの両方に保存されます。
「Appleメニュー > システム設定 > ユーザーの名前 > iCloud > iCloud Drive」の順に進みます。ここでは、iCloud Driveを使って調整できる3つの機能を紹介します。
1. このMacと同期
「このMacと同期」機能をオフにすると、iCloud Driveがストレージから消去されます。
ただし、この機能をオフにすると、Macデスクトップ上のファイルやドキュメントが消えてしまうことがあるので、ご注意ください。
必要なファイルを見つけてデスクトップにドラッグし、事前にコピーを取っておくことをおすすめします。
「このMacと同期」をオフにする > コピーを保存する > Finderを開く > 「移動」メニュー > ホーム > 「iCloud Drive(アーカイブ)」をクリックする。
2. “デスクトップ”フォルダと“書類”フォルダ
デスクトップフォルダと書類フォルダがiCloudと同期されます。この機能をオフにすると非常に便利です。
3. iCloud Driveに同期するアプリ
iCloud Driveに同期するアプリの数を減らすことで、iCloud Driveのスペースを抑えることもできます。
ファイル名の近くにあるiCloudステータスアイコンでiCloudのステータスを確認できます。
3. FinderでiCloud Driveファイルを削除する
FinderでiCloud Driveのファイルを直接削除するのは、iCloud Driveのスペースを確保するのに最適な方法です。以下の手順で行いましょう。
Finderを開く > サイドバーのiCloud Driveをクリック > 削除したいファイルを選択して右クリック > ゴミ箱に移動
- 「このMac」と「“デスクトップ”フォルダと“書類”フォルダ」の同期機能を有効にしている場合、変更した内容はMacのデスクトップとドキュメントに同期されます。
- 「Command」キーを押しながらファイルを1つずつクリックすると、複数のファイルを一度に選択できます。
<追加情報> Macの空き容量を確保する方法
iCloud Driveの空き容量とMacの空き容量を同時に確保する最も簡単で手っ取り早い方法は、Macクリーナーを使うことです。Macクリーナーを使用する際、「このMac」の同期機能を有効にしておきましょう。
BuhoCleanerは非常に使いやすく、強力なMacクリーナーの1つです。こちらのクリーナーには以下の機能が備わっています。
- ジャンクファイル、大容量ファイル、重複ファイルを数分で削除します。
- 残留ファイル無しでアプリを完全にアンインストールします。
- ディスクスペースを総合的に分析します。
- 起動項目を簡単に管理します。
<最後に>
こちらの記事を読み終えた後、iCloud DriveがMacのスペースを占有してしまっている原因とiCloud Driveのスペースを解放する方法について理解を深めることができたのであれば幸いです。
今すぐこれらの方法をぜひ試してみましょう。
10年以上に渡ってWebサイト制作やMac / iOS向けのアプリケーションを開発してきた経験を持ち、その経験を活かしてiPhoneおよびMacに関する設定方法やトラブルシューティング、活用事例などの様々な記事を執筆。一般ユーザーにも分かりやすい言葉で書かれたそれらの記事は、多くの読者から好評を得ており、その読者数は現在では数百万人に達する。