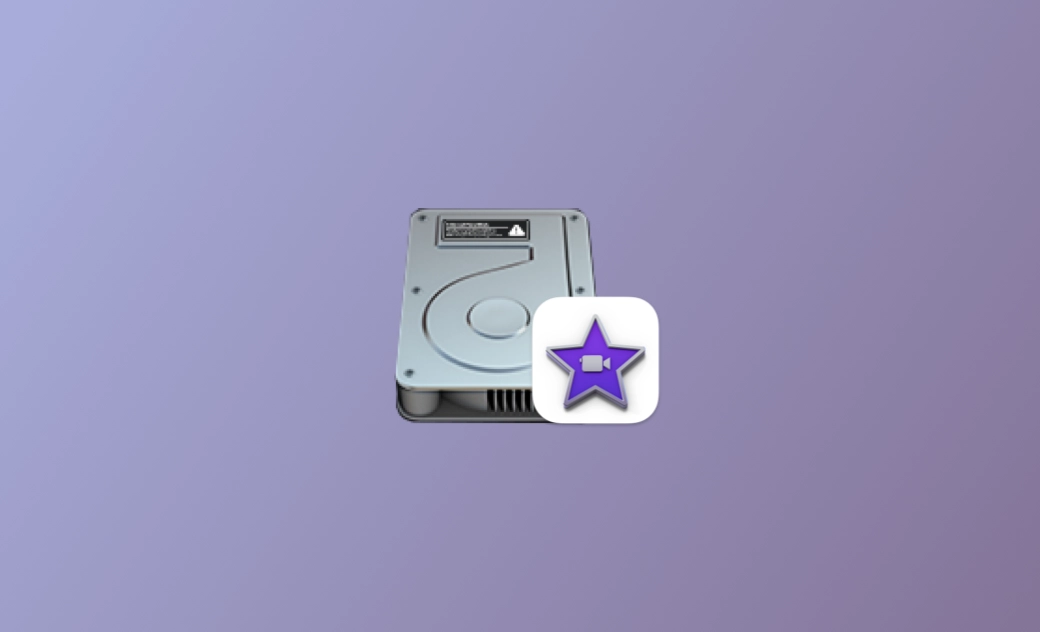iMovieのディスク容量が足りない原因と対処法
こちらのガイドでは、iMovieでディスク容量が足りないと表示される理由と、いくつかの方法でエラーを修正する方法を知ることができます。
iMovieは、macOSに標準で付属する無料の動画編集ソフトで、多くのMacユーザーに利用されています。しかし、使用を重ねるごとに、キャッシュや編集素材がどんどん蓄積され、ディスク容量を圧迫してしまうことがあります。もし「iMovie ディスクスペースが不足しています」というエラーメッセージが表示されてお困りの方は、こちらのブログ記事がお役に立つかもしれません。記事では、まず容量不足エラーが発生する原因について解説し、続いて問題を解決するための6つの具体的な方法をご紹介しています。
iMovieのディスク容量が足りない原因
MacでiMovieを利用する際に、「ディスクスペースが不足しています」、「容量不足で ムービーが書き出しできない」、「iMovieの容量が減らない」などのエラーが発生する主な要因は、ストレージの空き容量が不足していることです。。iMovie はそれほど大きなプログラムではありませんが、それでも正常に動作させるためには、少なくとも 25GB の空き容量が必要です。iMovieを使ってビデオを作成すると、Mac上に大量のキャッシュファイルや、一時ファイルが作成されます。時間が経つにつれ、これらのファイルは積み重なり、貴重なストレージスペースを占め、ビデオをインポートまたはエクスポートするための空き容量が少なくなってしまいます。
しかし、そうでない場合もあります。ディスクの空き容量が十分にあっても、iMovieでディスク容量不足のエラーが表示されると言うMacユーザーの方もいます。この場合、iMovieのアップデートを確認し、最新バージョンに更新する必要があるかもしれません。
iMovieのストレージの空き容量を増やす方法
iMovie がディスク容量不足が起きている理由が分かったところで、この問題を解決する方法を見てみましょう。こちらでは、6つの方法を紹介します。
方法1. ディスクの空き容量を確保する
上記で述べたように、「ストレージの容量不足」がこのエラーを引き起こす主な原因です。ディスクの空き容量を確保するための最も安全な方法は、Mac上のジャンクファイルを削除することです。ジャンクファイルには、システム、ブラウザ、アプリケーションのキャッシュ、ログ、重複、ディスクイメージ、ゴミ箱の中のファイルなどがあります。
Finderを使ってジャンクファイルを手動で検索して削除することは可能ですが、この作業には時間がかかってしまって、不注意で重要なファイルを削除することも可能です。ここでは、シンプルで実用的なMac用クリーナー「BuhoCleaner」を使ったより簡単な簡単かつ安全な削除方法を紹介したいと思います。こちらのツールを利用すれば、ワンクリックだけで数十ギガバイトのジャンクファイルを探し出すことができます。必要なのは取り除きたいファイルを選択し、削除ボタンをクリックするだけです。下のボタンをクリックして、今すぐお試しください。
Macのストレージ容量を確保する方法についてもっと知りたいでしょうか。ぜひ、こちらの記事も合わせてお読みください。
関連記事 : Mac容量不足?ストレージの空き容量を増やす10つの方法
方法2. 古いプロジェクトを削除する
iMovieを利用して多くのプロジェクトを作成したことがある方もいると思います。その中には、古くて役に立たないものもあるかもしれません。それらを削除することで、貴重なスペースを確保することもできます。
- スポットライトまたはLaunchpad経由でiMovieを開きます。
- 削除したいプロジェクトを探します。
- プロジェクト名の横の3点メニューをクリックし、「プロジェクトを削除」を選択します。
方法3. iMovieライブラリを消去する
iMovieのディスク容量不足エラーを解決するもう一つの方法は、すべてのビデオクリップと写真が保存されているiMovieライブラリをクリアすることです。iMovieを頻繁に使用する場合、このライブラリフォルダにはもう必要のないファイルがたくさんあるはずです。ストレージの空き容量を増やすには、それらを見つけて削除することができます。
- iMovieを起動し、プロジェクトを開きます。
- サイドバーの「iMovieライブラリ」をクリックすると、iMovieに保存されているすべてのクリップが表示されます。
- 削除したいクリップを選択して、そのうちの一つを右クリックし、「イベントからメディアを削除」を選択します。
方法4. レンダリングファイルの削除
iMovieのレンダリングファイルは、ディスクの空き容量も消費します。削除してもビデオにダメージはありませんが、レンダリングファイルが再生成されるまで、一時的にパフォーマンスに影響が出る場合があります。
以下がその手順です。
- iMovie メニューをクリックし、「設定」を選択します。
- レンダリングファイルの隣にある削除ボタンをクリックし、新しいポップアップウインドウで削除ボタンをクリックします。
方法5. iMovieのアップデート/再インストール
十分なディスク容量があるにもかかわらず、このメッセージが表示される場合は、iMovieをアップデートまたは再インストールすることで問題を解決することができます。
iMovieをアップデートするには、アップルストアに行き、iMovieのアップデートを確認し、アップデートボタンをクリックするだけです。
iMovieを再インストールするには、まずMacからiMovieを完全にアンインストールする必要があります。以下はその手順です。
- Finderを開き、アプリケーションフォルダにあるiMovieを探します。
- iMovieのアイコンをゴミ箱に移動します。
- Finderの「移動」メニューをクリックし、「ライブラリ」を選択します。(「ライブラリ」オプションが表示されない場合は、Optionキーを押しながら「移動」メニューを使用すると、ライブラリが表示されます。)
- Preferences、Caches、Container、Application Support フォルダ内の iMovie 関連ファイルを探し出し、ゴミ箱に移動します。
- ゴミ箱を空にします。
方法 6. iMovieライブラリのファイルを外付けドライブに移動する
デフォルトでは、iMovieライブラリはホームディレクトリのMoviesフォルダにあります。「Finder」>「Movies」とクリックすれば、すぐに見つけることができます。iMovieライブラリのデフォルトの場所を変更することは困難ですが、iMovieライブラリ内のファイルを外付けドライブに移動することは可能です。
Macに外付けドライブを接続し、iMovieライブラリから挿入した外付けドライブにファイルを手動でドラッグするだけです。重要なデータがすべて移動したら、iMovieライブラリのファイルを削除して問題を解決します。
最後に
上記の方法で、iMovieの「ディスク容量が足りない」というエラーを修正できることを祈っております。
記事で紹介したBuhoCleanerは便利なMacクリーナーとアプリのアンインストーラーです。どんな状況でも、Macをクリーンアップする必要があるので、ぜひ一度お試しください。
もしこの記事が役に立ったなら、ぜひ他の方と記事を共有して頂ければ幸いです。
Appleの熱狂的なファンであり、Appleの新製品やOSがリリースされる度に、それをすぐに入手して試すことを楽しみとしており、OSの潜在的な不具合を見つけることにも長ける。Dr.Buhoのライターとして、新製品やOSのレビュー、不具合発生時の対処方法などを分かりやすい文章で情報発信。