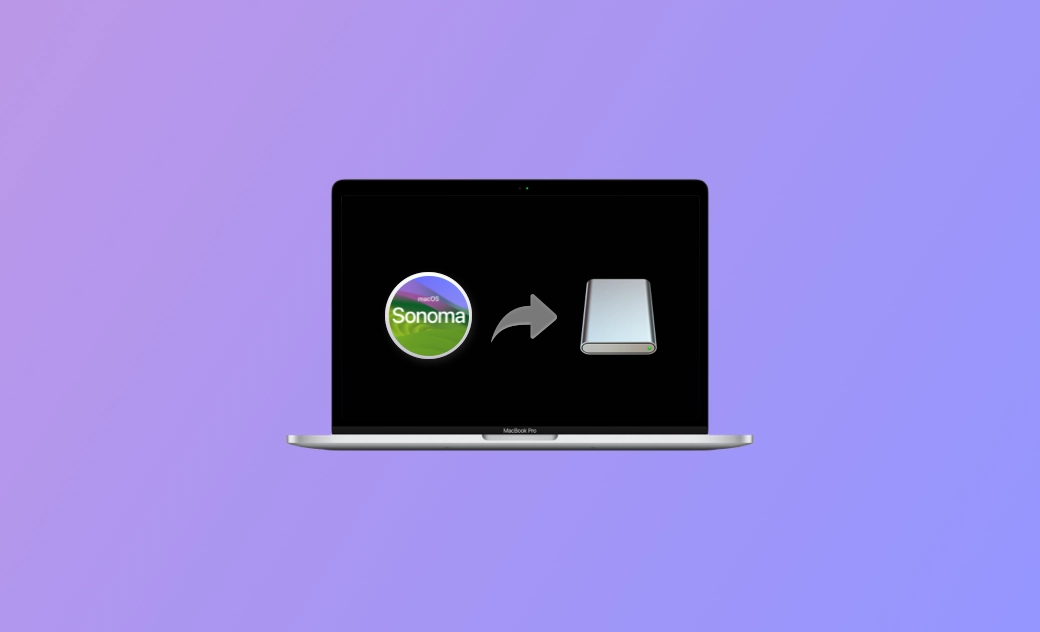macOSを外付けSSD/HDDにインストールする方法
こちらの記事は、macOSを外付けHDDにインストールするための完全ガイドです。外付けHDDからMacを起動する方法もご紹介します。
macOSを外付けHDDにインストールすることは、特に以下のような場合に便利です。
- 古いmacOSでアプリケーションを試す。
- 現在使っているmacOSの問題をトラブルシューティングする。
- Macの内蔵HDDに十分なストレージ容量がないが、新しいmacOSの新機能を試したい。
では、どのように行えば良いのでしょうか。こちらの記事で書かれている手順を試してみましょう。
新しいmacOSを外付けHDDにインストールする方法
ベータ版のmacOSをインストールする場合は、外付けHDDにインストールすることもお勧めします。
<必要なもの>
- 外付けHDD⇒少なくとも20GBは必要(容量が大きければ大きいほど良い)。
- 完全なmacOSインストーラー。
<ステップ1>外付けSSD/HDDをフォーマットする
- 外付けHDDをMacに挿入する。
- SpotlightまたはFinderからディスクユーティリティを開く。
- サイドバーで外付けHDDを選択する。
- ツールバーの「消去」ボタンをクリックする。
- 必要に応じてドライブ名を変更し、フォーマットとして「APFS」、スキームとして「GUID Partition Map」を選択し、「消去」ボタンをクリックする。
画像付き解説は:Macで外付けHDDをフォーマットする方法
<ステップ2>macOSインストーラーをダウンロードする
以下は最近公開されているmacOSインストーラーです。App Storeからダウンロードできます。
- ダウンロードしたいmacOSインストーラーのリンクを開く。
- 「取得」ボタンをクリックして「ダウンロード」ボタンをクリックする。
※macOSインストーラーは「アプリケーション」フォルダにダウンロードされる。
関連記事:macOS Sonomaのフルインストーラーをダウンロードする場所
- 目的のmacOSインストーラーをダウンロードするには、そのmacOSと互換性のあるMacを使用する。
- macOSインストーラーのサイズは約12GBです。Sonoma 14.7の場合は13.66、Sequoiaの場合は約15GBが必要です。Macに十分なストレージ容量があることをご確認ください。ストレージ容量が少ない場合は、BuhoCleanerを使ってMacの空き容量を増やしましょう。
<ステップ3>外付けHDDにmacOSをインストールする
- ダウンロードが完了すると、インストーラーは自動的に開かれる。
- 「続ける」をクリックし、ソフトウェア使用許諾契約の条項に同意する。
- すべてのディスクを表示をクリックし、外付けドライブを選択し、「続ける」をクリックする。
- 画面の指示に従い、外付けHDDにmacOSをインストールする。
※このプロセスには最大1時間かかることがあります。
古いmacOSを外付けHDDにインストールする方法
古いmacOSインストーラは新しいmacOSバージョンでは開けません。この場合、起動可能なmacOSインストーラを使い、古いバージョンのmacOSを外付けドライブにインストールしましょう。
<必要なもの>
- 起動可能なmacOS インストーラを作成するためのUSBドライブまたはHDD(14GB 以上)。
- macOSをインストールするためのAPFSフォーマットされたドライブ。
<ステップ1>外付けHDDの準備
最初の重要なステップは、起動可能なインストーラを作成する準備として、外付けHDDにパーティションを作成することです。
- USBドライブまたは外付けHDDをMacに挿入する。
- Finder または Spotlight 経由でディスクユーティリティを開く。
- ディスクユーティリティのサイドバーで、挿入したドライブを選択する。
- ツールバーの「パーティション作成」ボタンをクリックする。
- チャートの下にある「+」ボタンをクリックする。
- 新しいパーティションの名前を変更し、フォーマットとして「macOS 拡張 (ジャーナリング)」を選択し、サイズを設定し、「適用」をクリックする。
- 確認ポップアップから「パーティション作成」をクリックし、操作が完了するまでお待ちください。その後、「終了」をクリックする。
- APFSディスクを起動可能なインストールメディアとして使用することはできません。
- 新しいドライブの場合、チャートの下にある「+」ボタンはグレーになり、作成できなくなりました。その時、パーティション情報で直接フォーマット操作しましょう。
<ステップ2>macOSインストーラーをダウンロードする
<Apple App Storeを利用する>
- macOS Sonoma 14
- macOS Ventura 13
- macOS Monterey 12
- macOS Big Sur 11
- macOS Catalina 10.15
- macOS Mojave 10.14
- macOS High Sierra 10.13
<Web Browserを利用する>
- macOS Catalina 10.15.7
- macOS Mojave 10.14.6
- macOS Sierra 10.12
- macOS EI Capitan 10.11
- macOS Yosemite 10.10
関連記事:Macの空き容量があるのに「領域不足」が表示される原因と対策
<ステップ3>起動可能なインストーラを作成する
FinderまたはSpotlightでターミナルを開く。
ダウンロードしたmacOSインストーラーに基づいて、適切なコマンドをTerminalウインドウに貼り付ける。
- Ventura:
sudo /Applications/Install\ macOS\ Ventura.app/Contents/Resources/createinstallmedia --volume /Volumes/MyVolume - Monterey:
sudo /Applications/Install\ macOS\ Monterey.app/Contents/Resources/createinstallmedia --volume /Volumes/MyVolume - Big Sur:
sudo /Applications/Install\ macOS\ Big\ Sur.app/Contents/Resources/createinstallmedia --volume /Volumes/MyVolume - Catalina:
sudo /Applications/Install\ macOS\ Catalina.app/Contents/Resources/createinstallmedia --volume /Volumes/MyVolume - Mojave:
sudo /Applications/Install\ macOS\ Mojave.app/Contents/Resources/createinstallmedia --volume /Volumes/MyVolume - High Sierra:
sudo /Applications/Install\ macOS\ High\ Sierra.app/Contents/Resources/createinstallmedia --volume /Volumes/MyVolume
- Ventura:
MyVolumeを作成した新しいパーティションの名前に置き換えるのを忘れないでください。- 「Enter」を押してコマンドを実行する。
- 画面指示が表示されたら、管理者パスワードを入力し、「Enter」を押す。
- 作成プロセスが完了するまで待つ。 ⇒完了するとターミナルにメッセージが表示される。
<ステップ4>外付けHDDにmacOSをインストールする
起動可能なインストーラの準備ができたところで、外付けHDDにmacOSをインストールする方法を見てみましょう。
- 起動可能なインストーラの入ったHDDをMacに接続する。
- APFSフォーマットのHDDをMacに接続する。
- Macの電源を入れ、電源ボタン(Apple Siliconの場合)または「Option(Alt)」キー(Intelプロセッサの場合)を押しながら、それぞれ、起動画面オプションウインドウまたはブータブルボリューム画面にアクセスする。
- 起動可能なmacOSインストーラを選択し、「続ける」をクリックする。
- 修復するボリュームを選択し、「次へ」をクリックする。
- 「続ける」をクリックし、接続した外付けAPFSハードドライブを選択する。
- 画面に表示されるインストール手順に従って、外付ドライブにmacOSをインストールする。
以上の手順に従い、外付けHDDにmacOSをインストールできたことを願っています。 なお、外付けHDDにインストールしたmacOSは、内蔵HDDにインストールした場合よりもパフォーマンスが劣る場合があることにご注意ください。
よくある質問
Q1:外付けHDDにmacOSをインストールするのにどのくらいの容量が必要ですか。
容量はインストールするmacOSバージョンによって異なります。一般的には、20GBから30GBの容量がある外付けHDDを用意することをお勧めします。これは、macOSのフルインストーラーの容量が約12GBであり、インストールのためにさらに容量が必要となるためです。普段、アプリのインストール等で多くのファイルをダウンロードする予定がある場合は、さらに多くの空き容量を確保することをお勧めします。
Q2:Windowsから外付けHDDにmacOSをインストールできますか。
いいえ、Windowsコンピュータを使って外付けドライブにmacOSをインストールすることはできません。WindowsコンピュータでmacOSの機能を体験したい場合は、VirtualBoxやVMWareなどの仮想マシンを使用してください。
Q3:USBドライブにmacOSをインストールすることはできますか。
はい、できます。しかし、USBフラッシュドライブの書き込み、および読み込み速度はSSDよりもはるかに遅いため、SSDにmacOSをインストールすることをお勧めします。
Q4:外付けHDDへのmacOSインストールに失敗した場合、どうすればいいですか。
外付けHDDへのmacOSインストールに失敗した場合は、以下のことを確認の上、再度お試しください。
- 外付けHDDが適切にフォーマットされていることを確認する。
- 外付けHDDに十分なストレージ容量があることを確認する。
- 外付けHDDがMacに接続され、電源が入っていることを確認する。
- 起動可能なインストーラを作成する手順を正確に実行したかどうかを再確認する。
10年以上に渡ってWebサイト制作やMac / iOS向けのアプリケーションを開発してきた経験を持ち、その経験を活かしてiPhoneおよびMacに関する設定方法やトラブルシューティング、活用事例などの様々な記事を執筆。一般ユーザーにも分かりやすい言葉で書かれたそれらの記事は、多くの読者から好評を得ており、その読者数は現在では数百万人に達する。