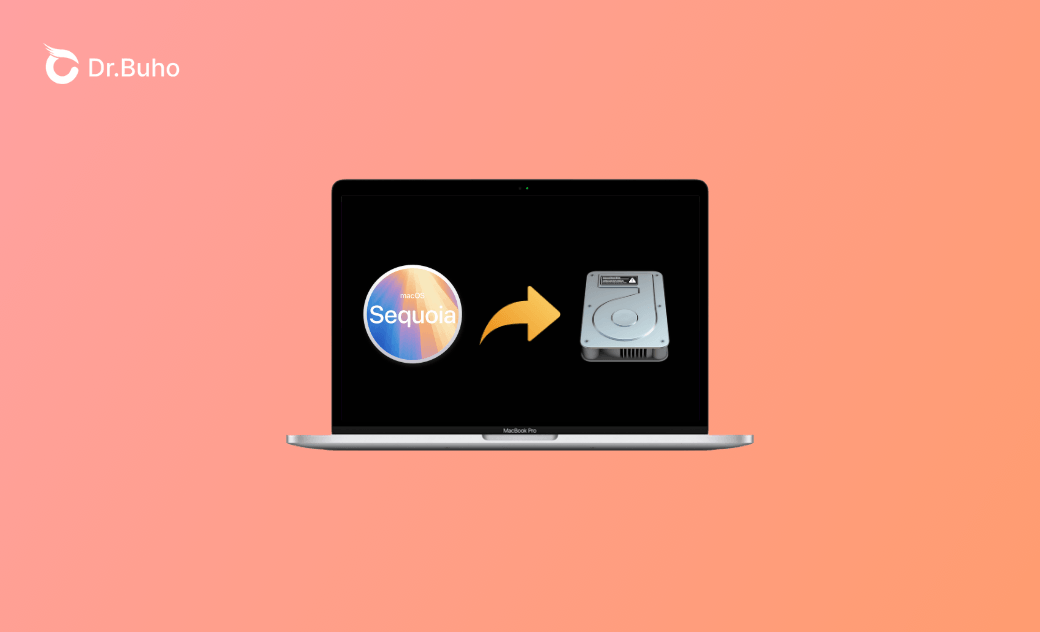macOS Sequoiaを別パーティション/ボリュームにインストールする方法
アップルは2024年9月17日、最新のmacOS 15 Sequoia正式バージョンをリリースしました。新システムが話題となり続ける中、この新しいアップデートを試したいと望むユーザーがますます増えています。
macOS Sequoiaを別のパーティションやボリュームにインストールすることでmacOSの中断やデータ損失などの重要な問題を避けることができます。こちらの記事では、Macをデュアルブートする方法を紹介します。
macOS Sequoiaを別パーティションまたは別ボリュームにインストールするための準備
Macの互換性を確認する
まず、お使いのMacがmacOS Sequoiaに対応していることをご確認ください。
- MacBook Air(2020年以降)
- MacBook Pro(2018年以降)
- iMac(2019年以降)
- Mac mini(2018年以降)
- iMac Pro(2017年)
- Mac Pro(2019年以降)
- Mac Studio(2022年以降)
Macの情報は、「Appleメニュー > システム設定 > このMacについて」で確認できます。
Macのバックアップ
ベータ版をインストールする前に、システムとデータのバックアップ (Time Machineなど)を作成してください。これにより、データを失うことなく以前のバージョンに戻すことができます。
十分な空き容量を確保する
Macに十分な空き容量があることを確認してください(少なくとも25GB以上を推奨)。
Macのストレージ容量が不足していると、macOS Sequoiaのインストールに失敗しやすくなります。この問題を避けたい場合は、BuhoCleanerを利用すればディスクスペースを分析し、不要なファイルをクリーンアップしてデータの空き容量を確保することができます。このMacクリーニングツールは、Mac上でスペースを消費するファイルを素早く特定し、削除してくれます。
macOS Sequoiaを別パーティションまたは別ボリュームにインストールする方法
必要な準備がすべて整ったら、macOS Sequoiaを別パーティションまたは別ボリュームに直接インストールしましょう。必要なのは主に4つのステップだけです。それぞれのステップを以下で詳しく見てみましょう。
デュアルブート設定 - macOS Sonoma 14.4.1 / macOS Sequoia
Step 1: 新しい macOS Sequoia 用に新しいパーティションまたは APFS ボリュームを作成する
最初のステップは、ディスクユーティリティを使って新しいパーティションまたはAPFSボリュームを作成することです。以下はその方法です。
<新しいパーティションを作成する方法>
Spotlight経由でディスクユーティリティを開きます。
サイドバーで内蔵ドライブを選択します。
- ツールバーの「パーティション作成」をクリックします。
- ボタンをクリックし、パーティションの追加をクリックします。
- 新しいパーティションに名前を付け、APFSフォーマットを維持し、「適用」ボタンを クリックします。
<新しいAPFSボリュームを作成する方法>
- Spotlight経由でディスクユーティリティを開きます。
- サイドバーで内蔵ドライブ(例えば "Macintosh HD")を選択します。
- クリックしてボリュームを追加します。
- APFSフォーマットを選択し、macOS Sequoiaと名付けます。
- 「追加 > 完了」をクリックします。
おすすめ記事:
Step 2: macOS Sequoiaインストーラのダウンロード
- 以下をクリックし、macOS Sequoiaインストーラをダウンロードします。
macOS Sequoia InstallAssistant.pkg
- インストーラを開く > 「続ける」をクリック > 「インストール」をクリック >パスワードを入力 > 「ソフトウェアをインストール」の順にクリックします。
Step 3: macOS Sequoiaを別パーティションまたは別ボリュームにインストールする
macOS Sequoiaインストーラをダウンロードしたら、macOS Sequoia起動ディスクの作成を開始します。以下の手順に従ってください。
- FinderのアプリケーションでmacOS Sequoia(「Install macOS Sequoia」という名前)を開く。
- 「続ける > 同意」をクリックし、「同意」をクリックして確定します。
- 「すべてのディスクを表示 > macOS Sequoiaを選択 > 続ける > インストール」の順にクリックします。
画面の指示に従ってMacをセットアップします。
Step 4: 新しい macOS Sequoia パーティションまたはボリュームから起動する
インストールが完了したら、新しいmacOS Sequoia部分またはボリュームからMacを起動します。
- 「Appleメニュー > システム設定 > 一般 > 起動ディスク」の順に進みます。
- 新しいmacOS Sequoiaベータ版ボリュームを選択 > パスコードを入力 > ロックを解除します。
- 再起動をクリックすると、Macが新しいmacOSから再起動します。
<最後に>
こちらの記事に書かれている手順を実行すれば、macOS Sequoiaベータ版を別パーティションまたは別ボリュームに安全にインストールし、2つのmacOSバージョンを簡単に切り替え、macOS Sequoiaの新機能を探索することができます。
もしもご不明な点がございましたら、お気軽にお問い合わせください。
10年以上に渡ってWebサイト制作やMac / iOS向けのアプリケーションを開発してきた経験を持ち、その経験を活かしてiPhoneおよびMacに関する設定方法やトラブルシューティング、活用事例などの様々な記事を執筆。一般ユーザーにも分かりやすい言葉で書かれたそれらの記事は、多くの読者から好評を得ており、その読者数は現在では数百万人に達する。