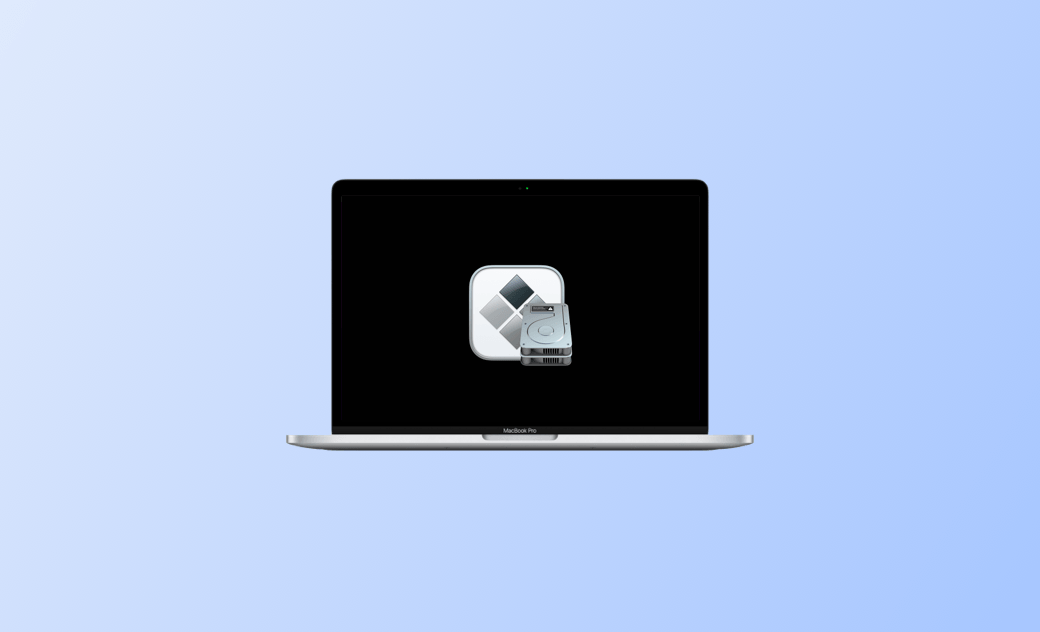【初心者向け】MacにWindowsをインストールする方法
お使いのMacBookやiMacでWindows 10を実行したいのですが、どうすればいいでしょうか?この記事では、MacパソコンにWindowsをインストールする方法や、インストール後の不具合などを詳しくご紹介します。
WindowsもmacOSもよく使われるオペレーティングシステムです。Macしか持っていない場合は、開発やテストのためにWindows環境が必要な場合があります。MacBookにWindowsをインストールするにはどうすればいいですか?ここではMacBookやiMacにWindows 10をインストールする手順を詳しくご紹介します。
始める前の準備(重要)
MacBookにWindowsをインストールするにはどのくらいの容量が必要ですか?また、macOSのバージョンや機種によって、Windowsをインストールするかどうか迷っている方も多いと思います。次の内容をぜひご覧ください。
64GB以上の空き領域を確保しておく
MacでWindowsシステムをインストールするには、約64GBの容量が必要です。インストール後も動作に必要なスペースを考慮し、Macの可用メモリは64GB以上を推奨します。以下の手順でメモリの状況を確認できます。
もしMacのメモリが画像のように10GB未満であれば、次の方法でスペースを整理することをおすすめします:
- 不要なゴミファイルや大きなファイルを削除する(特に10GB以上のもの)。
- 不要なアプリをアンインストールする(特にキャッシュが多く占有しているアプリ)。
- 不必要な動画や画像を削除する。
Macの使い方に不安がある方は、ファイルを一つずつ削除するのが面倒かもしれません。その場合は、専門のMacクリーニングソフトBuhoCleanerを使用することをおすすめします。このソフトは、Macのゴミファイルやアプリ、アプリのキャッシュを迅速かつ安全にスキャンし、自由に選択して一括削除できます。実際にテストしたところ、50GBのゴミファイルを削除するのに約3分かかりました。興味がある方は、下のボタンをクリックして無料試用してみてください。
Macをバックアップする
Mac OSをインストールするにしてもダウングレードするにしても、データを失うリスクを避けるために、Macのバックアップを事前に作成しておくことをお勧めします。
Time MachineはMacをバックアップするための公式に推奨されている方法です。バックアップしたいファイルの少なくとも2倍のサイズの外付けドライブが必要です。
Mac内蔵のチップを確認する
Macのシステム要件を確認することも重要です。Boot Campアシスタントを使うべきか、仮想マシンツールを使ってMacにWindowsをインストールすべきか、それによって決まります。
Appleメニューをクリックし、「このMacについて」を選択します。
お使いのMacがIntelベースで以下のモデルでない場合は、WindowsブータブルUSBを作成するためには16GB以上の外付けドライブが必要です。
- 2015年以降に発売されたMacBook
- 2012年以降に発売されたMacBook Air
- 2012年以降に発売されたMacBook Pro
- 2012年以降に発売されたMac mini
- 2012年以降に発売されたiMac1
- iMac Pro(全モデル)
- 2013年以降に発売されたMac Pro
関連記事:Macで外付けハードドライブ(HDD)をフォーマットする方法
MacにWindowsをインストールする方法
Boot Campアシスタントを使ってMacにWindowsをインストールする方法
Boot Campアシスタントは、すべてのMacに内蔵されているツールで、IntelベースのMacにMicrosoft Windowsをインストールするのに役立ちます。このプログラムの最大の特徴は、完全に無料で使えることです。ただし、Apple Silicon内蔵のMacには対応していないのでご注意ください。
お使いのMacがIntelベースであることが確認できたら、以下の手順に従って、Windowsをインストールしてみましょう。
ステップ1:Windowsディスクイメージをダウンロードする
- 「Windows 10 のディスク イメージ (ISO ファイル) のダウンロード」にアクセスする。
- エディションで「Windows 10 (multi-edition ISO)」を選び、「確認」をクリックする。
- 製品の言語を選択し、「確認」をクリックする。
- 「64-bit Download」をクリックし、ダウンロードが完了するまで待つ。
ステップ2:Windows用ブータブルUSBドライブを作成する
- USBフラッシュドライブをMacに接続する。
- SpotlightまたはFinderからBoot Campアシスタントを開く。
- 「続ける」をクリックする。
- タスクを選択し、「続ける」をクリックする。
- Windows ISOイメージと接続したUSBドライブを選択し、「続ける」をクリックする。
- 画面指示が表示されたら、管理者パスワードを入力し、「OK」をクリックする。
- Boot Campアシスタントが選択したドライブを自動的にフォーマットする。
- フォーマットが完了したら、ディバイダ―(区切り線)をドラッグしてWindows用のパーティションを作成する。
- インストールをクリックする。
ステップ3:Windowsをインストールする
パーティション操作が完了すると、Macは自動的に再起動します。Windowsをインストールする前に、インストール先を聞かれます。「Drive 0 Partition X: BOOTCAMP」を選択し、「次へ」をクリックし、画面の指示に従ってインストールを完了します。
ステップ4:MacでWindowsを起動する
デフォルト設定では、MacはmacOSから起動します。Windowsを起動するには、以下の手順に従ってください。
- Macをシャットダウンする。
- 電源ボタンを押し、すぐに「Option/Alt」キーを押し続ける。
- 起動オプションマネージャーが表示されたら、「Option/Alt」キーを離す。
- Windowsを選択し、その下の矢印をクリックすると、MacがWindowsで起動する。
Boot Campアシスタントを使わず、MacにWindowsをインストールする方法
お使いのMacにM1またはM2チップが搭載されている場合、Boot Campアシスタントを使ってWindowsをインストールすることはできません。この場合、Parallels Desktop、VMware、VirtualBoxなどのサードパーティー製の仮想マシンソフトウェアを使用するしかありません。
なお、仮想マシン・ソフトウェアでWindowsをスムーズに動かすには、最低でも8GBのメモリ容量が必要です。
ここでは、Parallels Desktopを例に、MacにWindowsをインストールする方法を紹介します。
- MacにParallels Desktopをダウンロードしてインストールする。
- Parallels Desktopを開く。
- Windows 11をインストールしたい場合は、「Windowsをインストール」を直接クリックする。他のWindowsバージョンをインストールしたい場合は、「その他のオプション⇒Windows, Linux, またはイメージファイルからmacOS をインストールする⇒続ける」を順にクリックする。ダウンロードしたWindows ISOファイルを選択し、「続ける」をクリックする。
- 画面の指示に従ってインストールを完了する。
関連記事:MacのBoot Campが削除できない時の削除方法
追加情報:MacからWindowsを削除する方法
サードパーティー製の仮想マシンソフトウェアでインストールしたWindowsを削除するのはとても簡単です。しかし、Boot Campアシスタントによってインストールされたものをアンインストールするのはどうでしょうか。
以下の手順に従ってください。
- Boot Campアシスタントを開く。
- 「続ける」をクリックし、「Windows10またはそれ以降のバージョンを削除」 にチェックを入れ、「続ける」をクリックする。
- Windowsパーティションを削除し、ディスクを単一ボリュームに復元するには、再度「続ける」をクリックする。
関連記事;macOSのインストールが進行中のまま終わらない場合の対処法
最後に
こちらのブログ記事はここまでとなります。MacにWindowsをインストールする方法はご理解いただけたでしょうか。次回、1台のMacで2つの異なるオペレーティングシステムを楽しみたい場合は、こちらの記事で書かれているガイドを試してみてください。もし、Macの容量不足でWindowsをインストールできない場合は、ぜひBuhoCleanerを使ってみましょう。
こちらの記事が役に立ったと思ったら、ぜひ他の方に情報を共有していただければ幸いです。
10年以上に渡ってWebサイト制作やMac / iOS向けのアプリケーションを開発してきた経験を持ち、その経験を活かしてiPhoneおよびMacに関する設定方法やトラブルシューティング、活用事例などの様々な記事を執筆。一般ユーザーにも分かりやすい言葉で書かれたそれらの記事は、多くの読者から好評を得ており、その読者数は現在では数百万人に達する。